本ページはプロモーションが含まれています
EXCELのプルダウンでの選択から
項目の自動入力する方法を紹介します。
プルダウンの選択に応じて自動入力する方法
サンプルリストはこちら。
資格を選択すると、手当が表示されるようにします。
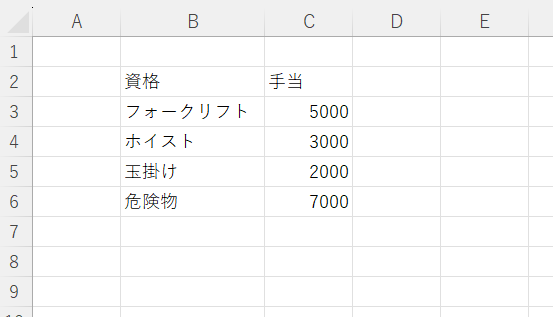
資格をプルダウンから選べるようにする
メインのシートはこちら。
水色の枠でかこったところを選択。
データタブ → データの入力規則
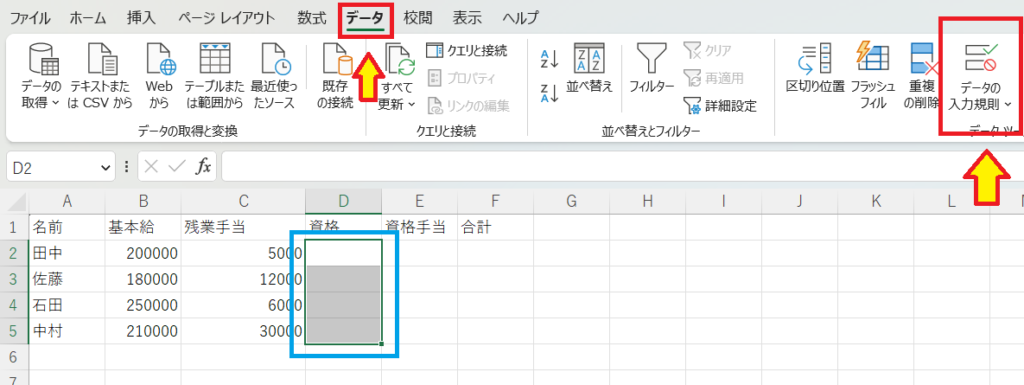
入力値の種類 → リスト

「元の値」の右端の「↑」をクリック。
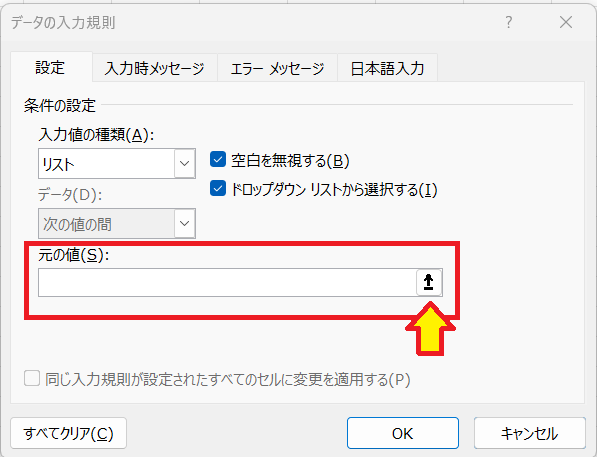
資格のリストを選択して「Enter」です。

「資格」がプルダウンから選べるようになりました。
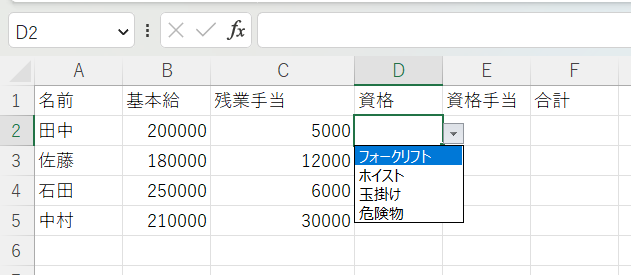
プルダウンの選択に応じて資格手当を自動入力する
プルダウンの選択に応じて自動入力するには
vlookup関数を使用します。
=VLOOKUP(検索値,範囲,列番号,検索方法)
| 検索値 | プルダウンのセル | D2 |
| 範囲 | 資格と手当の表 | $B$3:$C$6 |
| 列番号 | 資格と手当の表での 手当の列番号 | 2 |
| 検索方法 | 検索した値が見つからないとき の処理方法 | False or 0 |
vlookup関数は表を縦方向に検索して
それに対応する値を取り出す関数です。
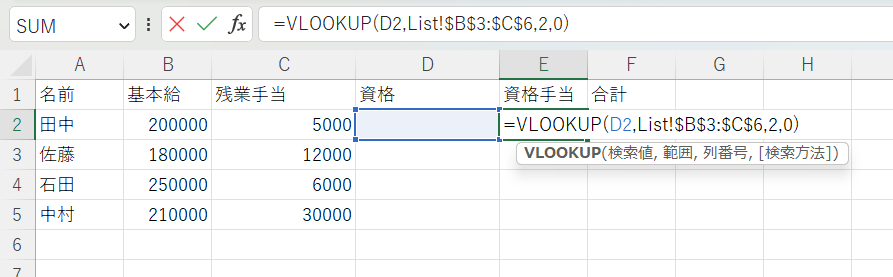
範囲の指定では$マークをつけて
絶対参照にしているところがポイント。
コピーしたときにリスト範囲が変わらないようにです。
入力が終わると「#N/A」エラーが発生。
資格のセル(D2)が空欄になっているためです。

資格をプルダウンから選択すると
資格手当が自動入力されました。
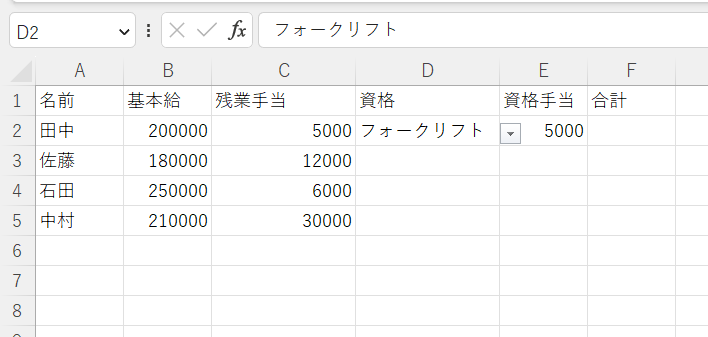
#N/Aエラーを表示させない
資格が空欄になっているときに
#N/Aエラーが表示されていました。
この対策はこちら。
IFERROR関数を使用します。
=IFERROR(VLOOKUP(D2,List!$B$3:$C$6,2,0),0)
VLOOKUPはさきほどと同じ。
追加したのは
IFERROR(…,0)
だけです。
計算結果にエラーがあったら0を入力してね。
という意味。
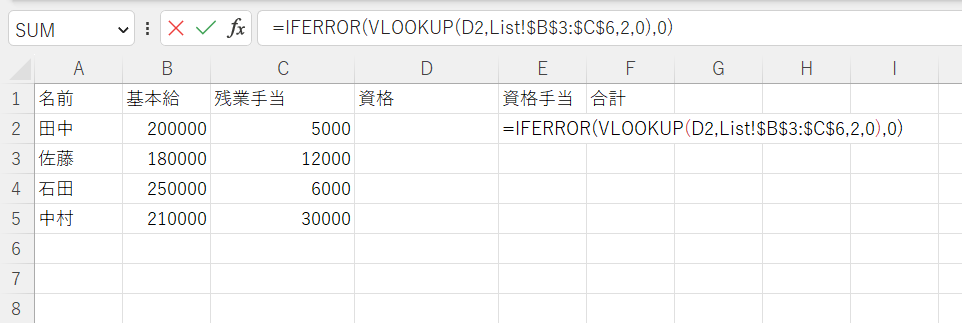
これで空欄の場合は、資格手当に0が自動入力され、
#N/Aエラーが表示されなくなりました。
E2をコピーしてあげれば完成です。
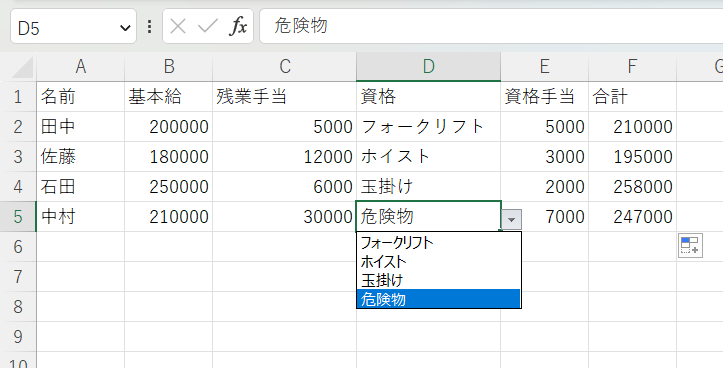
IFERRORの最後を「0」ではなく、「””」としたら空欄になります。
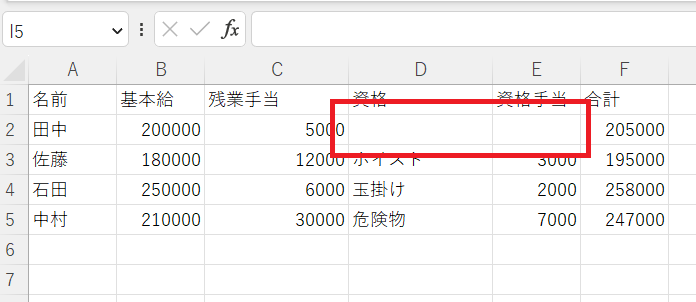
まとめ
プルダウンの選択によって自動入力する方法を紹介しました。
プルダウンをうまく使えば仕事の効率化できますね。
関係ないけどこの運動もプルダウン(笑)
ほかにもいろいろ書いてます
↓ 下記からご覧ください
サイトマップ
ブックマークして頂けると嬉しいです
よろしくお願いいたします









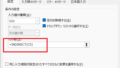
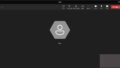
コメント