本ページはプロモーションが含まれています
昔はテレビ電話なんてドラえもんの世界でした。
今では当たり前になったWEB会議。
TEAMSを使う企業も多いですね。
ところが、いざ会議になったら
「もしもし~!聞こえますか!?」
っていうシチュエーションも。
マイクとスピーカーの音声テストをする方法を紹介します。
TEAMSでマイクとスピーカーの音声テスト
マイクとスピーカーの音声テストは超簡単。
マウスのクリックは4回だけです。
簡単なので、会議に参加する前の習慣にしておきましょう。
最初はカレンダーの画面から右上の「・・・」をクリック。
出てきたメニューから「設定」をクリックです。
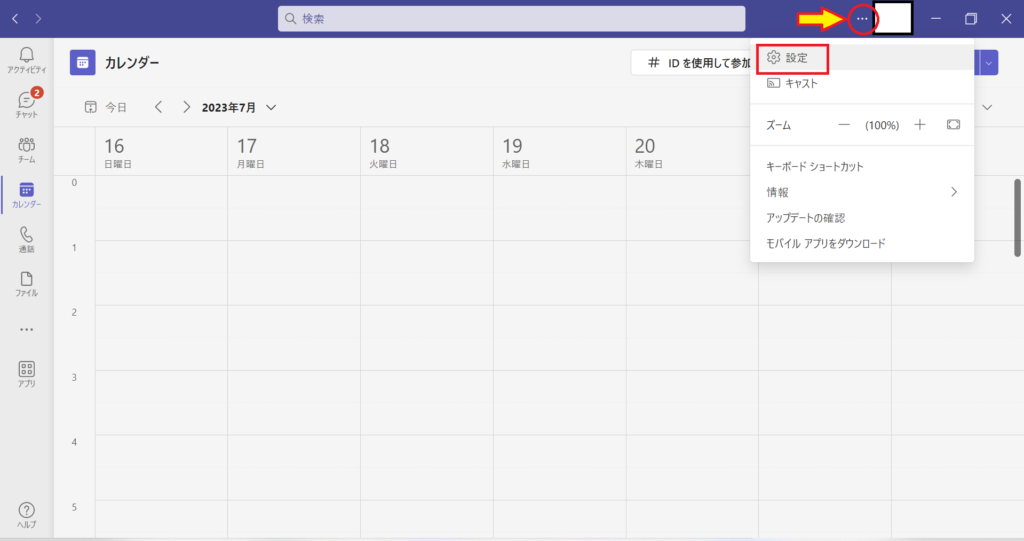
設定のウィンドウが表示されます。
ここから「デバイス」をクリック。

スピーカーとマイクはどれを使うかが表示されます。
確認したら、「テスト通話を開始」をクリック。
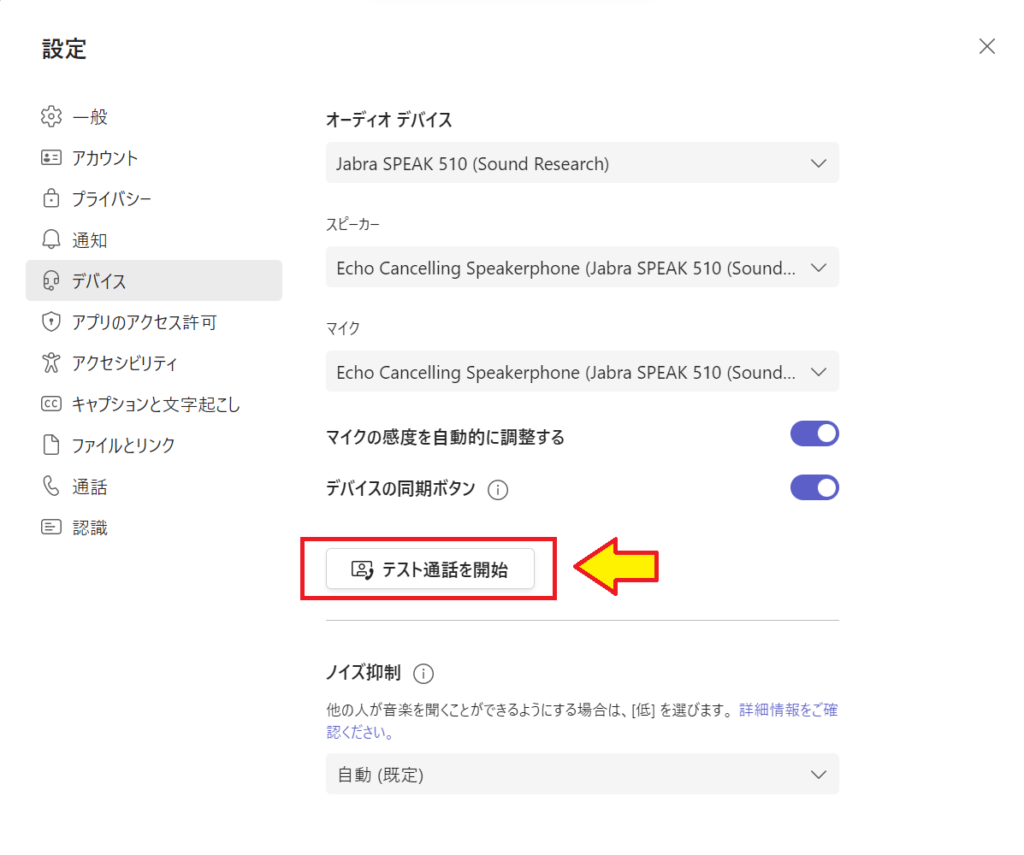
テスト通話の画面が表示されます。
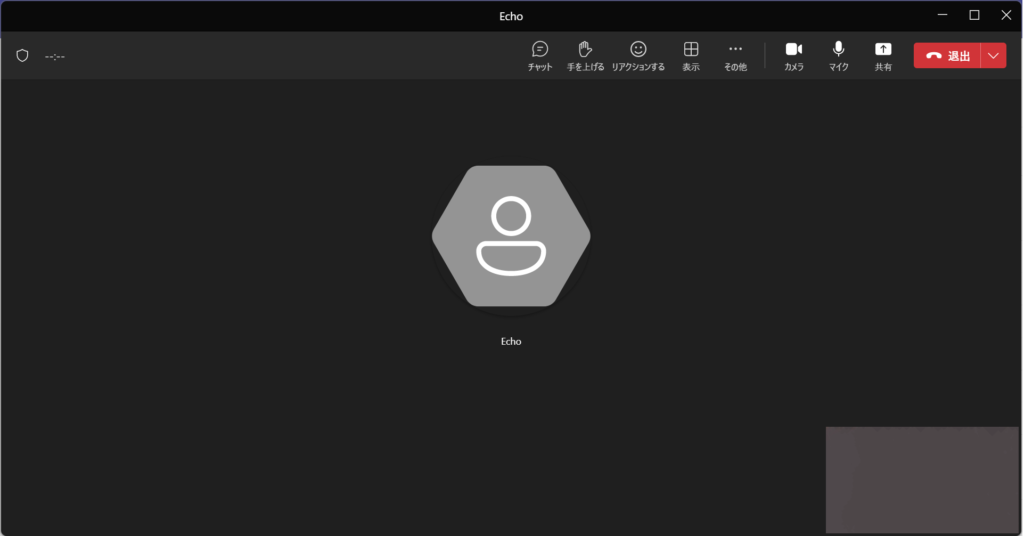
この画面が表示されたあと、男性の声が聞こえます。
「通話の品質をテストするにはビーという音の後に短いメッセージを録音します。
録音したメッセージが再生されます。」
メッセージどおりに「ビー」という音の後で
なんでもいいのでマイクに向かってしゃべって下さい。
私は「あー、あー、あー」です。
芸がないですね(笑)
スピーカーから録音したメッセージが再生された後、
また男性の声が流れます。
「満足するメッセージの品質である場合はこれでTEAMSを正しく構成できました。
満足ではない品質の場合はデバイス設定を確認しもう一度お試しください。」
声が聞こえないとき
「声が聞こえない」ってなるパターン。
私の場合は、これをやるとダメです。
TEAMSの会議画面を開いてから外部スピーカーを接続
まとめ
わずか4回のクリックでマイクとスピーカーの音声テストができます。
会議時間の短縮にもなるので習慣にすることをお勧めします。
ほかにもいろいろ書いてます
↓ 下記からご覧ください
サイトマップ
ブックマークして頂けると嬉しいです
よろしくお願いいたします
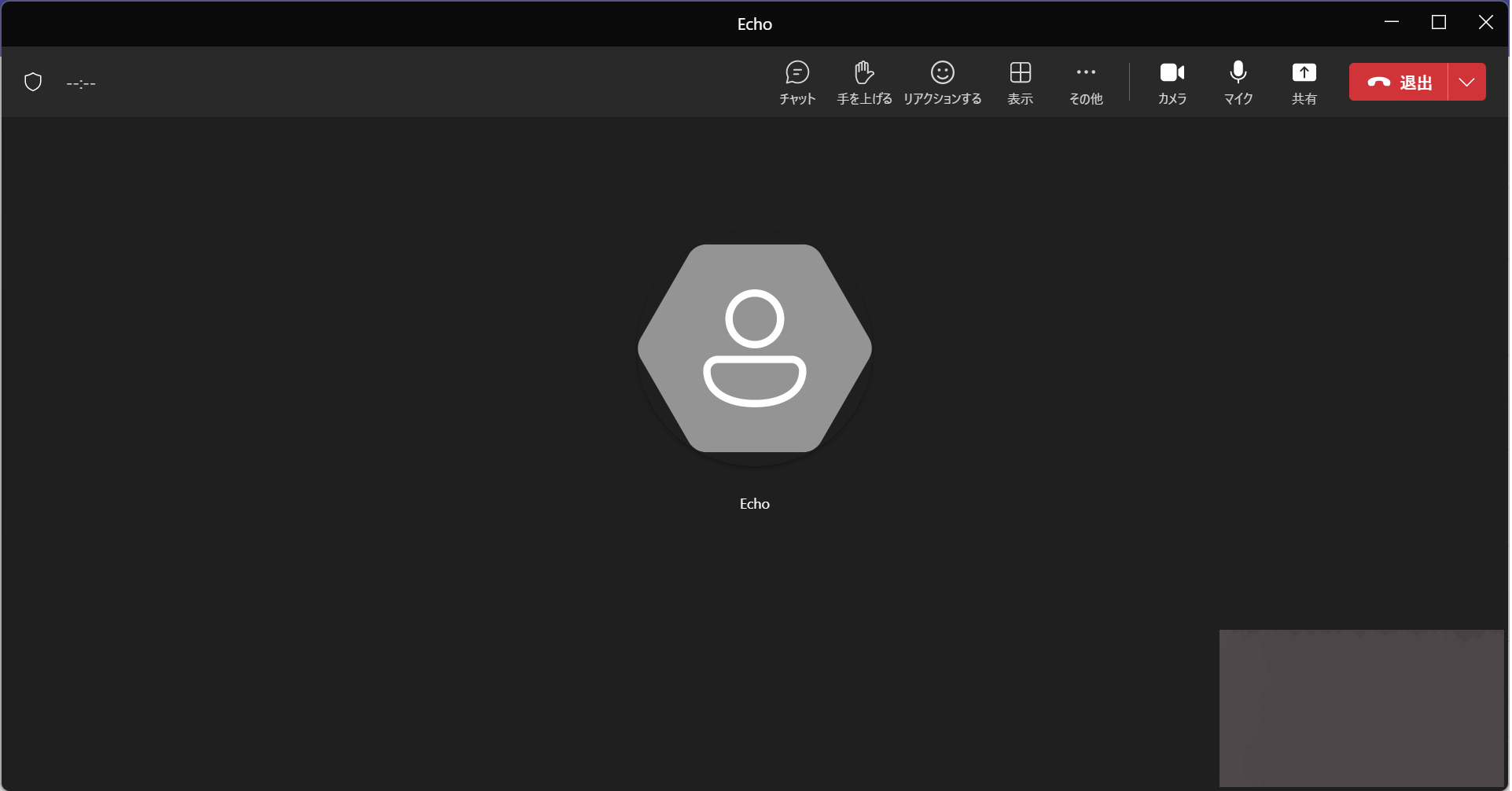



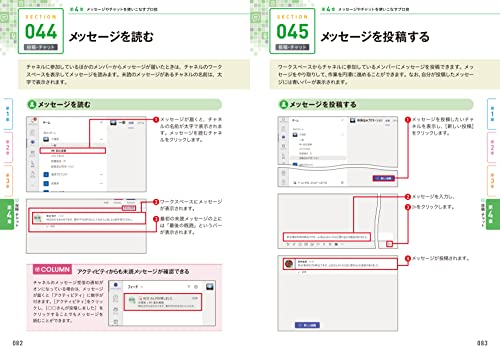
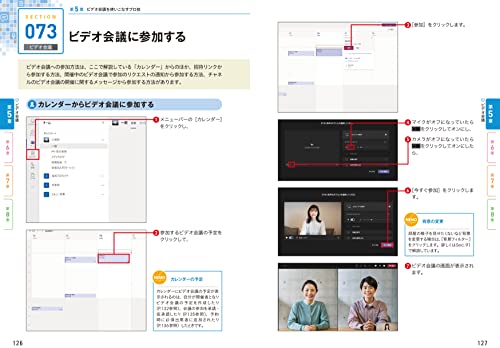
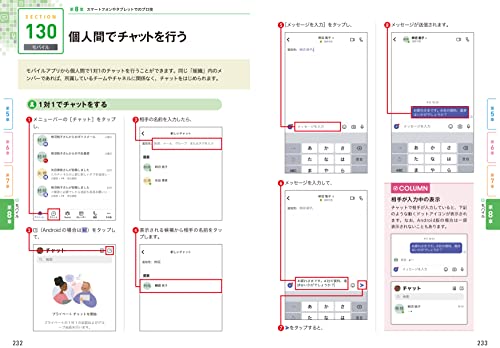
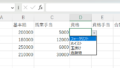
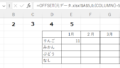
コメント