本ページはプロモーションが含まれています
Excelでスケジュール表を作成して進捗管理する作業を簡単にする方法を紹介します。
Excel スケジュール表で進捗管理
こちらが完成形です。
D4のセルから右方向に日付。
「業務内容」の開始日と終了日を入力すると矢印を自動作成します。
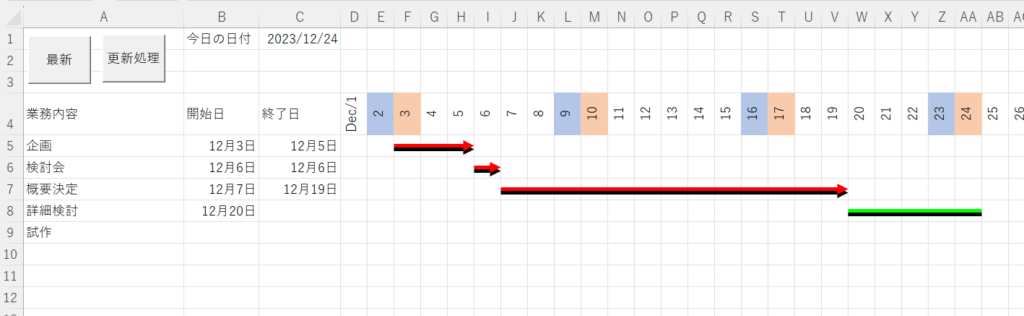
スケジュール表の作成
まずはスケジュール表の作成。
D4のセルから右方向に日付を入力。
〇月〇日で入力してくださいね。
日付の書式設定は「d」だけにします。
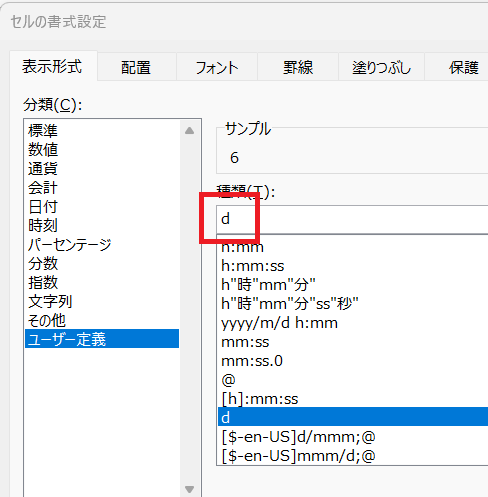
1日だけ月の表示
1日だけ月の表示(Dec)は条件付き書式で行っています。
「ホーム」タブの条件付き書式です。

まずは月初だけ月の表示を行う方法。
「数式を使用して・・・」を選択。
ルール下記を入力します。
=DAY(D4)=1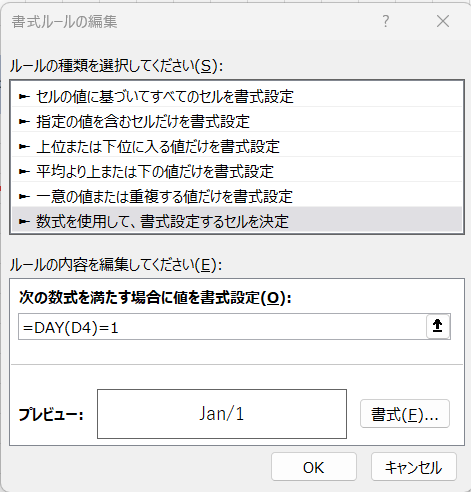
書式設定はこちら。
[$-en-US]mmm/d;@
土日の色付け
曜日による色付けはこちらを参照してください。
【EXCEL】日付を入れたら曜日を自動で表示 土日の色を変える方法も
進捗の矢印を自動で入れるVBA
VBAをつかったことがない人も安心してください。
コピペでできますよ。
はじめてVBAをつかう人は「開発」というタブを表示すると便利です。
こちらに方法を書いていますので参考にしてください。
【EXCEL】EXCEL VBAの始め方&保存方法 開発タブを表示
VBAの画面はこんな感じ。

今回紹介するのはすべて「標準モジュール」に入力します。
挿入 → 標準モジュール
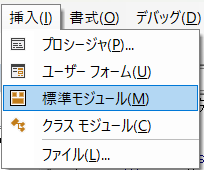
こちらをコピペして下さい。
Sub 日付から矢印作成()
Dim rng1 As Range
Dim dt As Range
Dim rng2 As Range
Dim r As Long
Dim foundCell1 As Range
Dim startCol As Long
Dim foundCell2 As Range
Dim endCol As Long
Dim targetRng As Range
Dim i As Integer
Set rng1 = ActiveSheet.Range(Range("D4"), Range("D4").End(xlToRight)) ' 日付入力範囲
Set dt = ActiveSheet.Range("C1") ' 今日の日付入力セル
i = 5
Do While Cells(i, 1) <> ""
If Cells(i, 2) <> "" Then
Set foundCell1 = rng1.Find(Cells(i, 2), , xlFormulas, xlPart) ' 開始日で検索した時の該当セル
startCol = foundCell1.Column ' 検索該当セルの列番号
If Cells(i, 3) = "" Then ' 終了日が空欄の場合
Set foundCell2 = rng1.Find(dt, , xlFormulas, xlPart) ' 今日の日付で検索した時の該当セル
endCol = foundCell2.Column '検索該当セルの列番号
Else ' 終了日が空欄ではない場合
Set foundCell2 = rng1.Find(Cells(i, 3), , xlFormulas, xlPart) ' 終了日で検索した時の該当セル
endCol = foundCell2.Column '検索該当セルの列番号
End If
ActiveSheet.Range(Cells(i, startCol), Cells(i, endCol)).Select
If Cells(i, 3) <> "" Then
Set targetRng = Selection ' 開始日から終了日までのセル範囲
With ActiveSheet.Shapes.AddLine(targetRng.Left, targetRng.Top + targetRng.Height / 2, _
targetRng.Left + targetRng.Width, targetRng.Top + targetRng.Height / 2).Line
.ForeColor.RGB = RGB(255, 0, 0) ' 線の色
.Weight = 3 ' 線の太さ
.EndArrowheadStyle = 2 ' 線の終点のスタイル
End With
Else
Set targetRng = Selection ' 開始日から終了日までのセル範囲
With ActiveSheet.Shapes.AddLine(targetRng.Left, targetRng.Top + targetRng.Height / 2, _
targetRng.Left + targetRng.Width, targetRng.Top + targetRng.Height / 2).Line
.ForeColor.RGB = RGB(0, 255, 0) ' 線の色
.Weight = 3 ' 線の太さ
.EndArrowheadStyle = 1 ' 線の終点のスタイル
End With
End If
End If
i = i + 1
Loop
' Next rng2
End Sub
Sub 更新処理()
Dim i As Shape
For Each i In ActiveSheet.Shapes
If Not Intersect(i.TopLeftCell, Range(Cells(5, 4), Cells(50, 300))) Is Nothing _
And Not Intersect(i.BottomRightCell, Range(Cells(5, 4), Cells(50, 300))) Is Nothing Then
i.Select False
End If
Next i
With Selection.ShapeRange.Line
.Visible = msoTrue
.ForeColor.RGB = RGB(0, 0, 0)
.Transparency = 0
End With
Selection.ShapeRange.IncrementTop 3
End Sub
今回のコード作成には下記サイトを参考にさせていただきました。
Excelでガントチャートの矢印を自動作成する方法
特定の範囲内にある図形を全て選択する
実際に使ってみる
使い方は「開始日」、「終了日」を入力。
最新をクリックすると進捗状況が自動で表示されます。
終了日が入力されているものは赤の矢印、
開始日のみ入力されているものは緑の実線でC1のセルに表示されている今日の日付まで表示します。
ちなみにC1のセルには下記を入力しています。
=TODAY()更新処理をクリックすると表示されていた矢印と実線が黒色に変更、
同時に下方向に少し移動します。
スケジュールに変更があったときにわかりやすいですね。
まとめ
【Excel VBA】スケジュール表で進捗管理 矢印を自動で入れる
を紹介しました。
開始日と終了日を入れるだけなのでかんたんですね。
ほかにもいろいろ書いてます
↓ 下記からご覧ください
サイトマップ
ブックマークして頂けると嬉しいです
よろしくお願いいたします
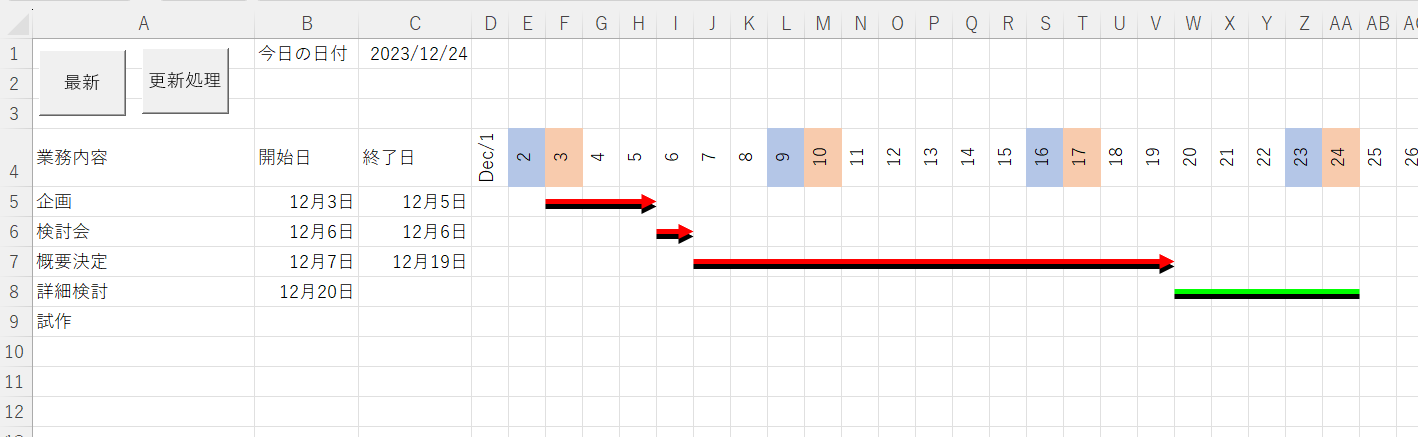
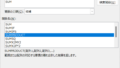
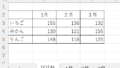
コメント