本ページはプロモーションが含まれています
EXCELをちょっと便利に使う方法。
「マクロ、VBAを活用しよう!」です。

VBAなんてやった事ないよ
という方に向けて、マクロ、VBAの始め方と保存方法を紹介します。
マクロ、VBAの始め方【準備編】開発タブの表示
マクロ、VBAを使うには「開発」というタブが必要です。
こちら。
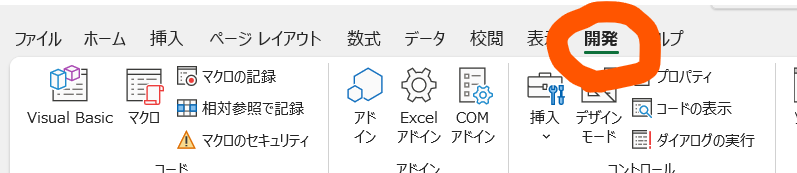
この「開発」は初期状態では表示されていません。
開発タブの表示方法を下記します。
一番左の「ファイル」をクリック。
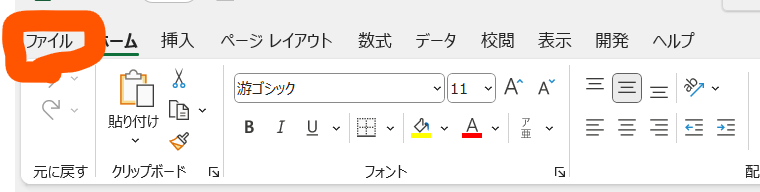
左下の方にある「オプション」です。

また左下の「アドイン」です。
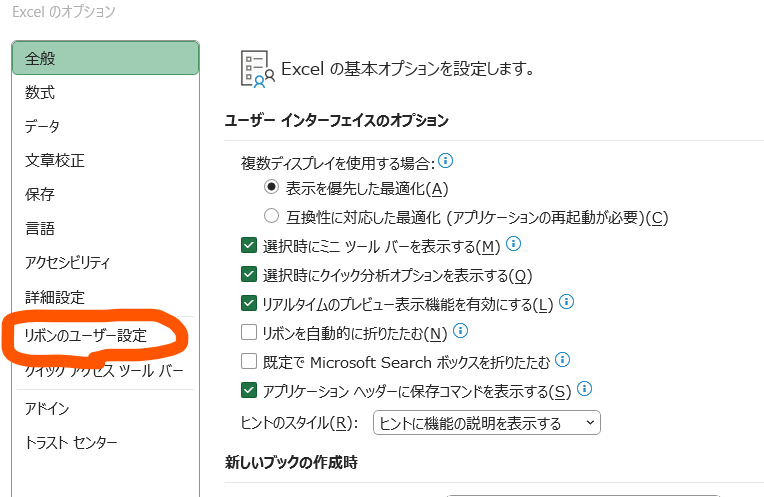
「開発」に✔を入れてOKです。
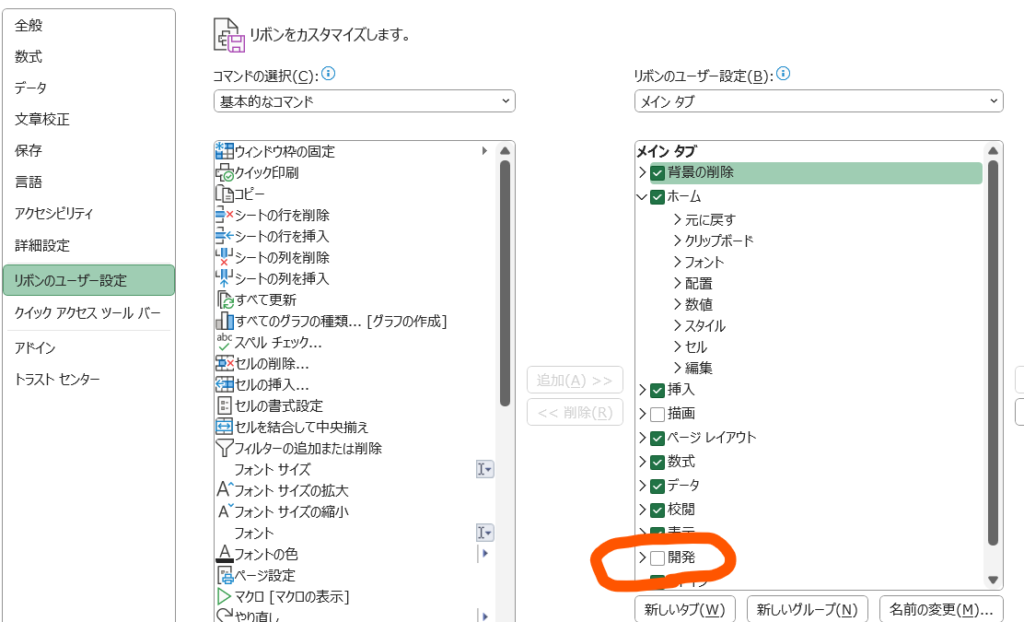
これでメニューバーに「開発」が追加されました。
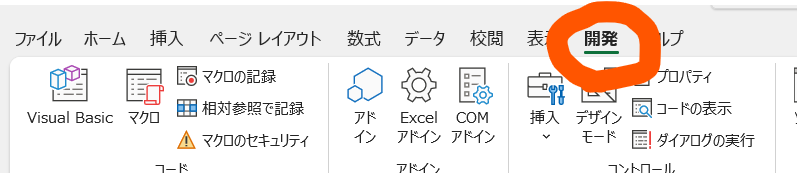
EXCEL マクロ、VBAの始め方【入力準備】
VBAのコード入力を行う方法は2つあります。
どちらを選んでも結果は同じです。
リボンから始める
一番わかりやすいのはリボンの一番左。
「Visual Basic」をクリックします。
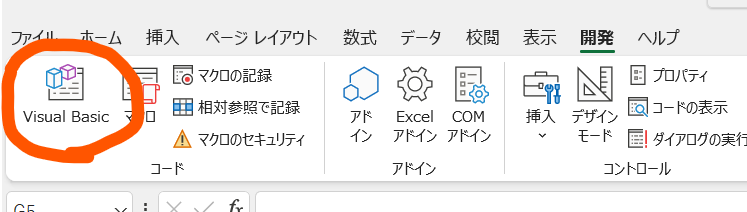
シート選択から始める
もうひとつはシート選択から始める方法です。
シート選択のタブを右クリック→コードの表示です。
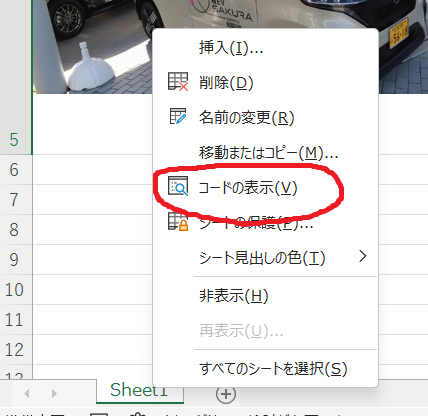
いざプログラミング
上記の手順で進めるとこちらの画面が表示されます。
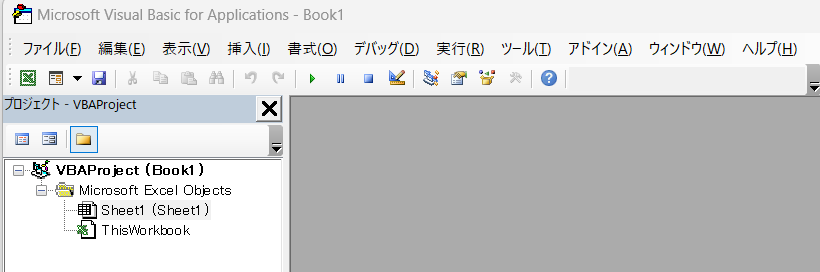
ここからプログラム、コードを入力していきます。
VBAのコード入力するところは
・シートモジュール
・ブックモジュール
・標準モジュール
の3つに分かれています。
上記2つは左のツリーに表示されています。
標準モジュールの表示方法はこちら。
「挿入」→「標準モジュール」です。
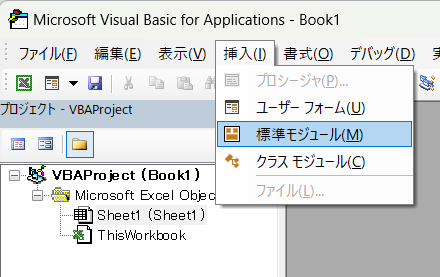
「3つに分かれているのはなぜ?」
と思われると思います。
こちらのサイトが詳しく説明されています。
基本的には標準モジュールに記載すればOK。
私のEXCELネタでは
どのモジュールに記載するか紹介してます。
安心して下さい。
マクロ、VBA付きのEXCELの保存方法
マクロ、VBAを記載したEXCELの保存方法です。
マクロ、VBA付きのEXCELは拡張子が変わります。
保存方法は「名前をつけて保存」で
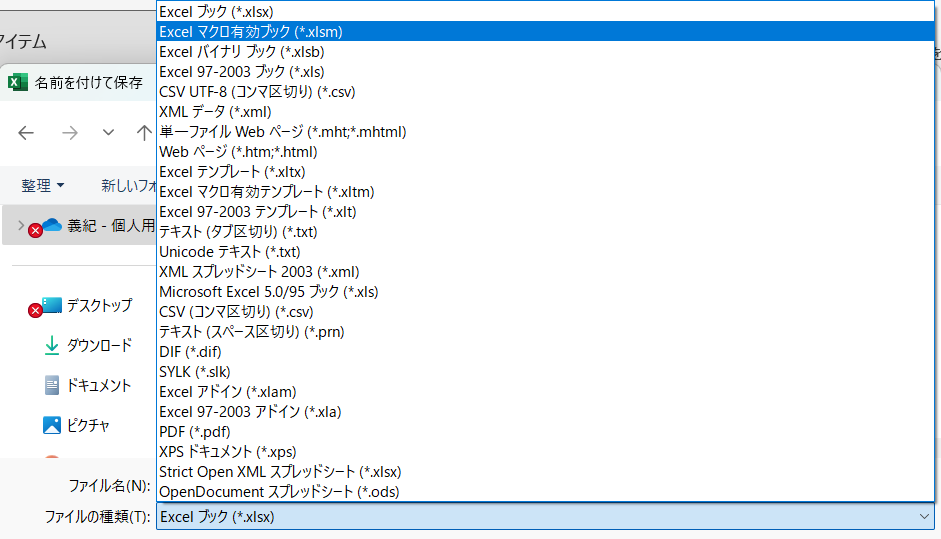
ファイル名を指定。
ファイルの種類で「EXCEL マクロ有効ブック」を選択してください。
まとめ
EXCELのマクロ、VBAをうまく使うと
仕事を大幅に効率化する事ができます。
自分でプログラミングできれば最高ですが
わからなくてもネット検索を駆使すれば
似たようなVBAが見つかったりします。
まずは一歩踏み出してみてください。
ほかにもいろいろ書いてます
↓ 下記からご覧ください
サイトマップ
ブックマークして頂けると嬉しいです
よろしくお願いいたします
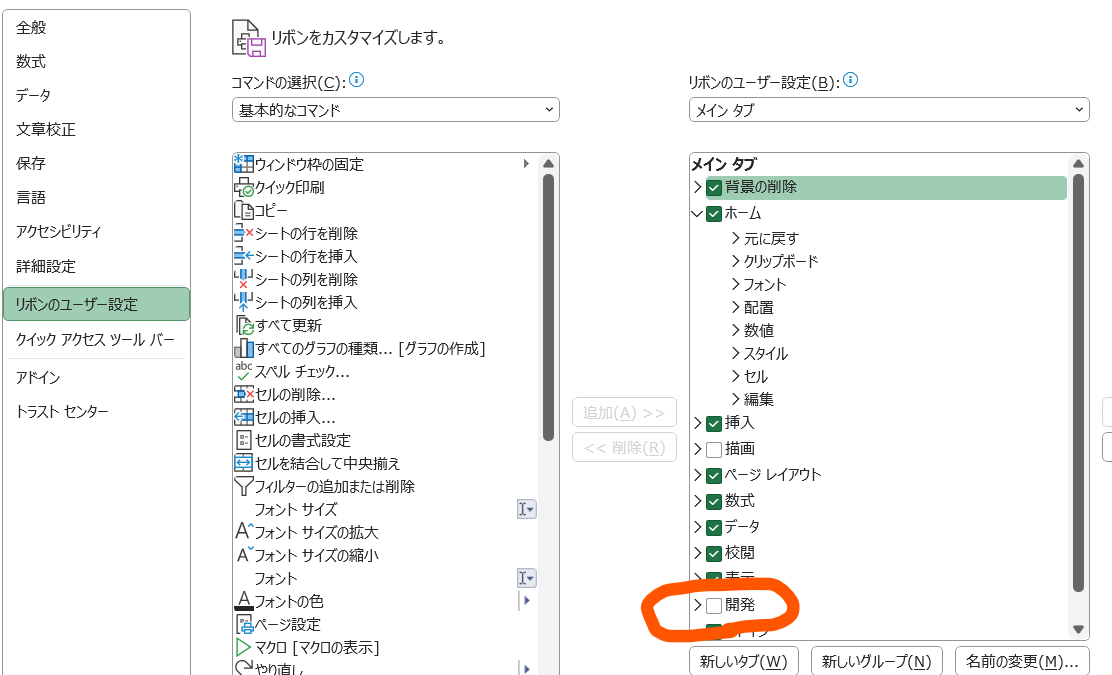
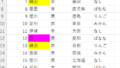
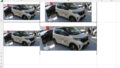
コメント