本ページはプロモーションが含まれています
「EXCELで進捗率を管理したい!」
進捗バーの作り方を紹介します。
今回紹介する方法ではvbaは不要です。
EXCEL 進捗率を計算する
進捗率をグラフで表示したい!
という方には「釈迦に説法」ですが念のため。
進捗率は下記の方法で計算します。
進捗率 = 現在 ÷ 目標 × 100 【%】
※最後の「×100」はEXCELでは「%」を選択すれば不要です
実際の画面で紹介。
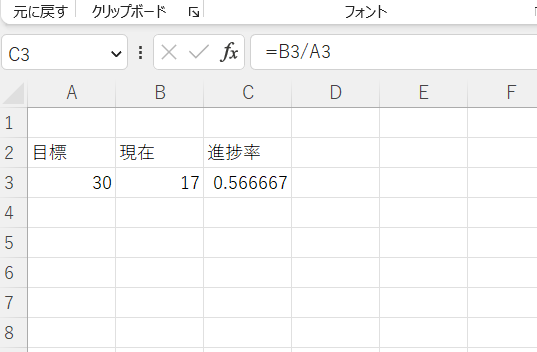
進捗率を「%表示」にします。
C3のセルを選択した状態で
ホームタブの赤丸の所「%」をクリック。
すると%表示になります。

小数点以下の桁数を変更したい場合は
下記の赤丸のところをクリックすると調整できます。
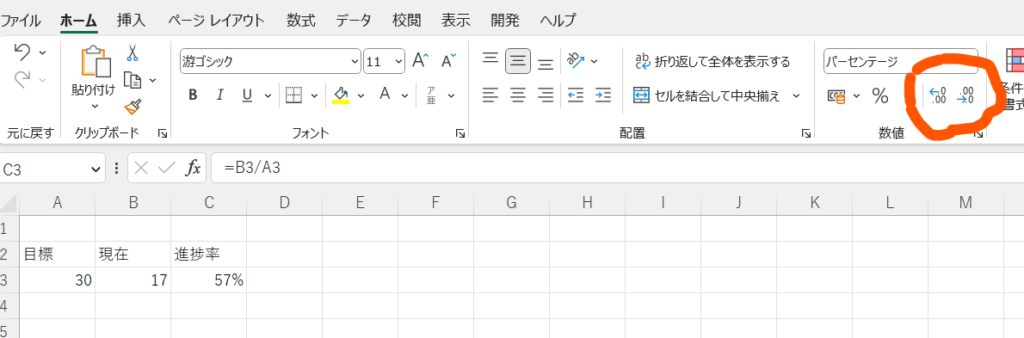
進捗率バーグラフの作り方
本題、進捗率バーグラフの作り方です。
使うのは「条件付き書式」。
C3を選んだ状態で
ホームタブ「条件付き書式」をクリック。
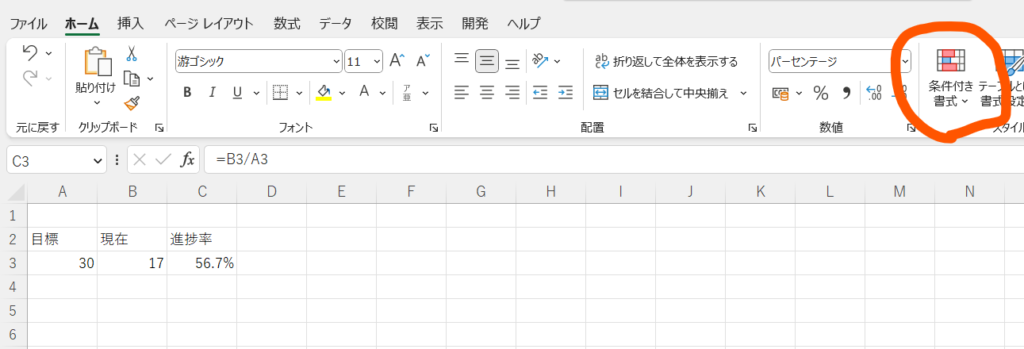
表示されるメニューから
「新しいルール」を選択。
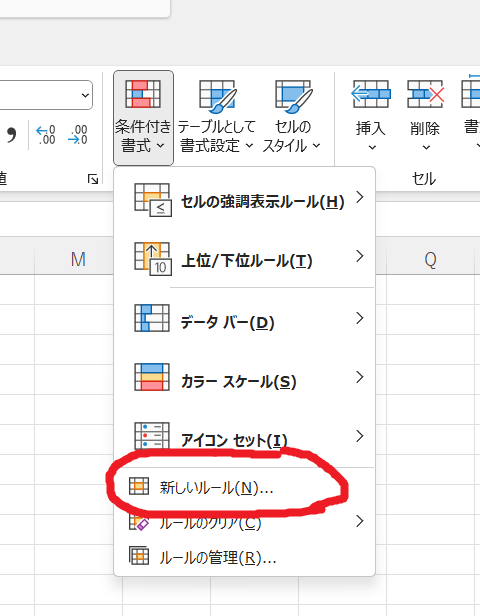
新しい書式ルールのウィンドウが開きます。
その中から
「書式スタイル」→「データバー」
を選択。
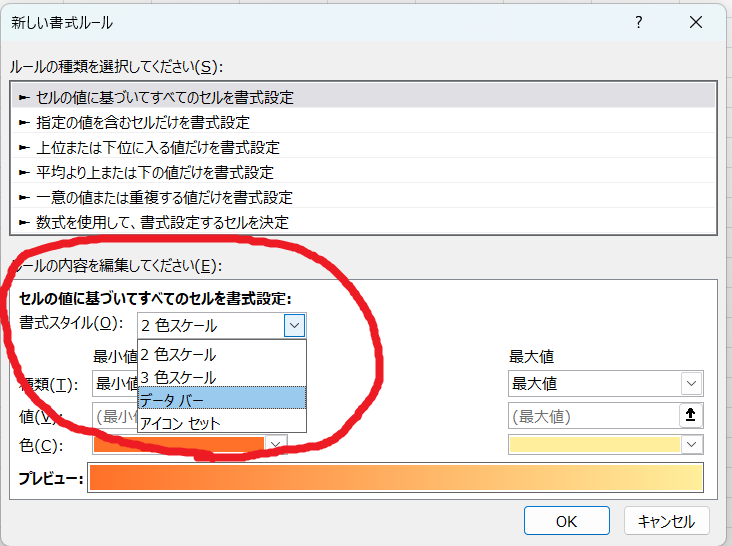
データバーの設定画面が開きます。
ここで設定を行います。
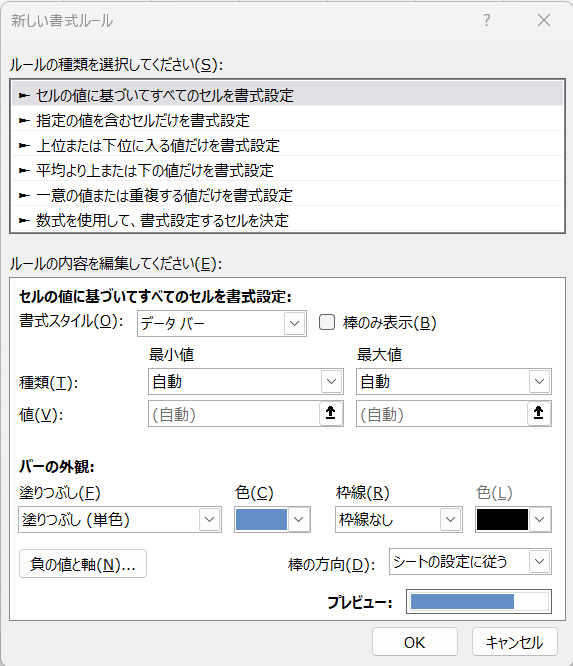
設定してみます。
最小値:数値 0
最大値:数値 1
を入力してOK。
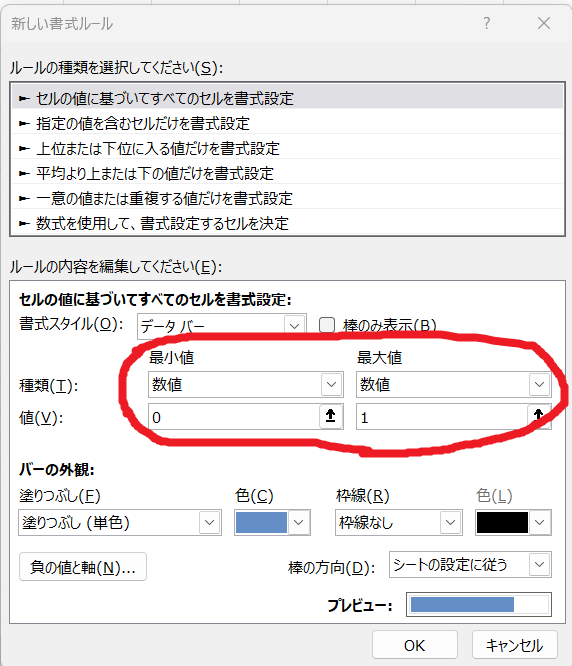
結果は下記。
進捗率バーグラフが表示されました。
C3のセルの左端が0(最小値)、
右端が1(最大値)になってます。
1(最大値)は100%の意味ですね。
現在の値を変更して試してください。

進捗率バーグラフの表示を「進化」させる
もう一歩踏み込んでみます。
その前にちょっとだけ表を編集。
・先ほどのシートでC列の前に1列挿入
・C3に同じ進捗率の計算式を入力
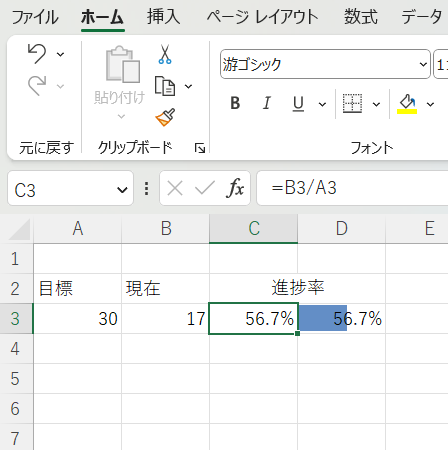
今作った「条件付き書式」を編集します。
D3のセルを選んだ状態で
「条件付き書式」→「ルールの管理」。

データバーの設定を選んで「ルールの編集」。
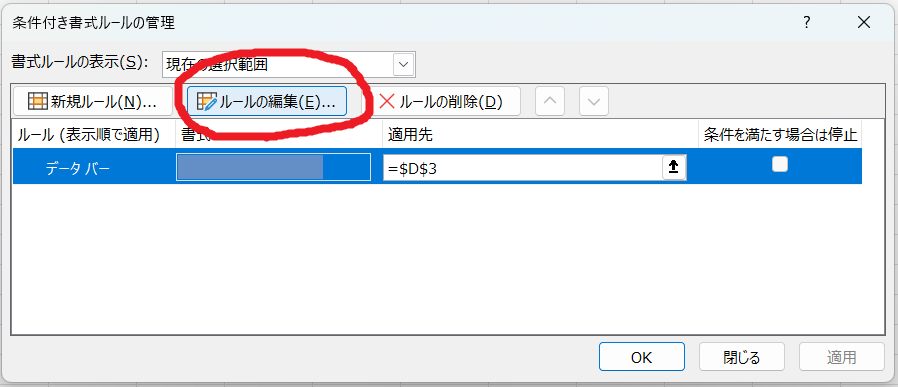
「棒のみ表示」にチェック
枠線を「枠線(実線)」に変更
してOKです。

結果はこんな感じです。
D3のセルは進捗率の値表示が無くなってバーグラフだけに。
バーグラフも「枠線(実線)」にした事で引き締まって見えますね。
いろいろ値を変更して試してみて下さい。
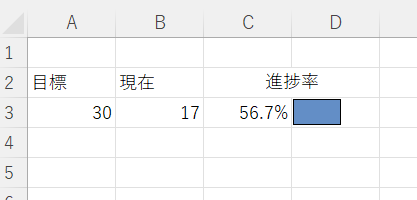
まとめ
進捗バーの作り方でした。
他にも負の値の設定などあるので
いろいろ試してみて下さい。
ほかにもいろいろ書いてます
↓ 下記からご覧ください
サイトマップ
ブックマークして頂けると嬉しいです
よろしくお願いいたします
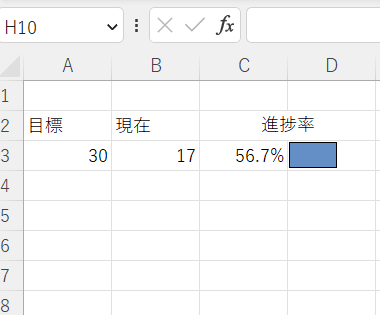
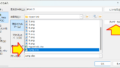

コメント