本ページはプロモーションが含まれています
EXCELで別のブックを表示させたい!
よくあるシチュエーションですね。
一歩踏み込んでシートを指定する方法も紹介します。
EXCEL ハイパーリンクで別のブックを表示する
サンプルシート
サンプルシートはこちら。
まずはメインのシート。
ここにハイパーリンクを設定します。
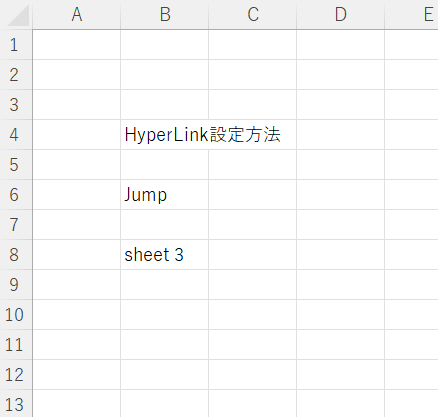
こちらがハイパーリンクされる側。
ファイル名は「jump」。
シートは「sheet1」から「sheet3」まで用意しました。
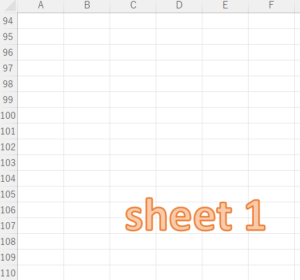
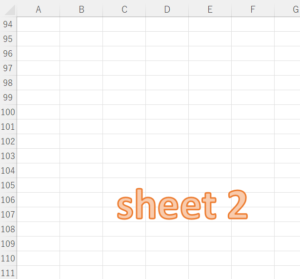
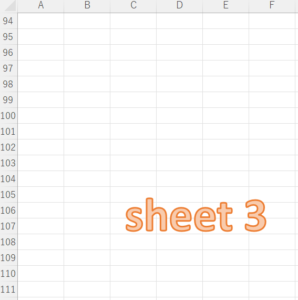
別のブックへのハイパーリンクの設定方法
別のブックへのハイパーリンクの設定方法です。
ハイパーリンクを設定したいセルを左クリックして選択。
続いて右クリックです。
すると下のようなメニューが表示されます。
一番下の「リンク」を選んでください。
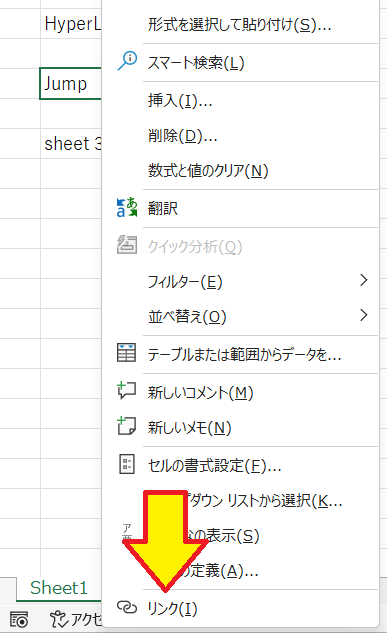
同じ操作は挿入タブ → リンクでも可能です。
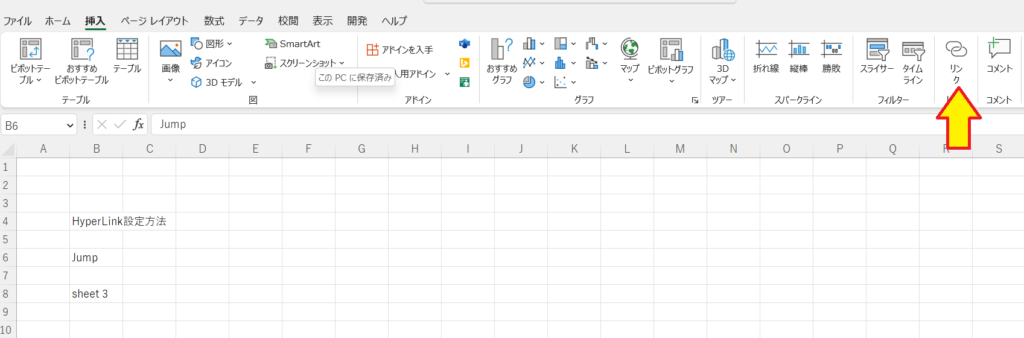
ショートカットキーでハイパーリンクを設定したい!
っていうせっかちな方。
安心して下さい、できますよ♪
ハイパーリンクを設定したいセルを選んだ状態から
「Ctrl」+「k」です。
結果はどれも同じです。
表示されたウィンドウでハイパーリンクでの飛び先を選択。
今回は目的の「Jump」のブックを選択して「OK」です。
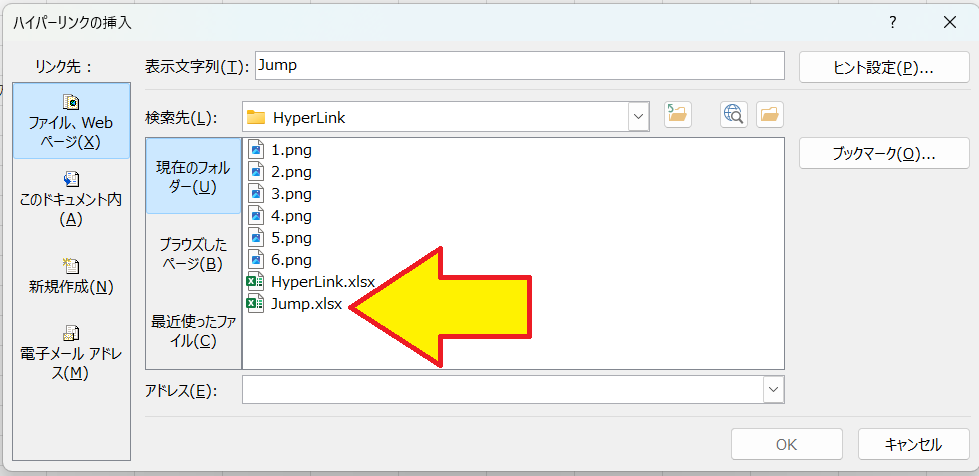
これでハイパーリンクの設定が完了しました。
「Jump」と書かれたところが水色でアンダーラインの表示。
マウスのポインターを合わせると指のマークに変わります。
さっそくクリックして確かめてみましょう。
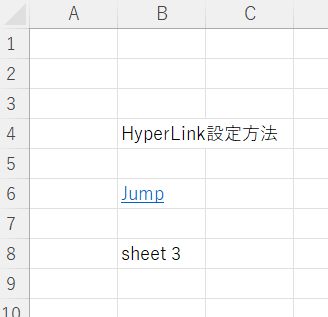
すると「Jump」のブックが開きます。
ここで表示されるのは保存した時に
開いていたシートの状態です。
選択しているセルもその時のもの。
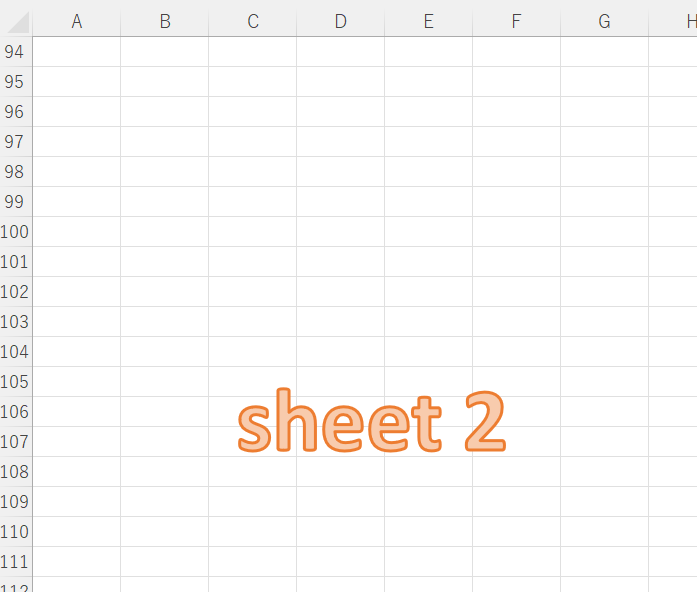
シートを指定してハイパーリンクする
シートを指定してハイパーリンクする設定。
途中までは上と同じです。
違うのはブックを選択した後です。
ブックを選択した後、
右の「ブックマーク」をクリック。
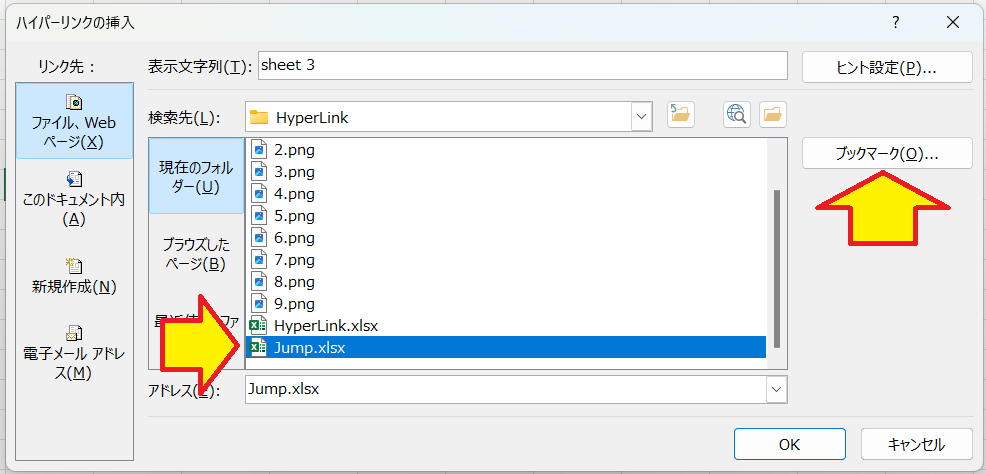
するともうひとつウィンドウが表示されます。
ここでシートとセルを設定します。
まずは黄色矢印の方。
シートを選択。
その後でセルを入力します。
シートを選択しただけだと
セル参照は「A1」が自動入力されます。
今回は「A100」を入力しました。
あとは「OK」で設定完了です。

設定完了したら「sheet3」も
水色+アンダーラインに変わりました。
さっそくクリックして確かめましょう。
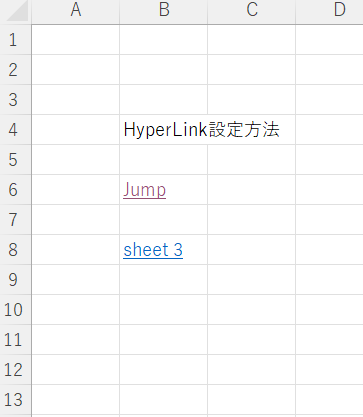
シート3が表示+A100が選択されました。

まとめ
以上でハイパーリンクの設定方法紹介を終わります。
ちなみにハイパーリンクは
EXCEL以外のファイルを表示させる事も可能です。
いろいろ試してみてください♪
ほかにもいろいろ書いてます
↓ 下記からご覧ください
サイトマップ
ブックマークして頂けると嬉しいです
よろしくお願いいたします
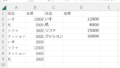
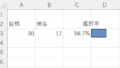
コメント