本ページはプロモーションが含まれています
複数のデータで見やすいグラフを作成したい。
スパークラインを使うのはいかがでしょうか?
複数のデータでグラフ作成
サンプルはこちらです。
下方向にデータがずっと続いているのをイメージして下さい。

各行ごとに別々のグラフを作成するのはたいへんです。
かんたんにみやすいグラフを作る方法、それがスパークラインです。
スパークラインでグラフを書いてみる
スパークラインは「挿入」タブの中にあります。
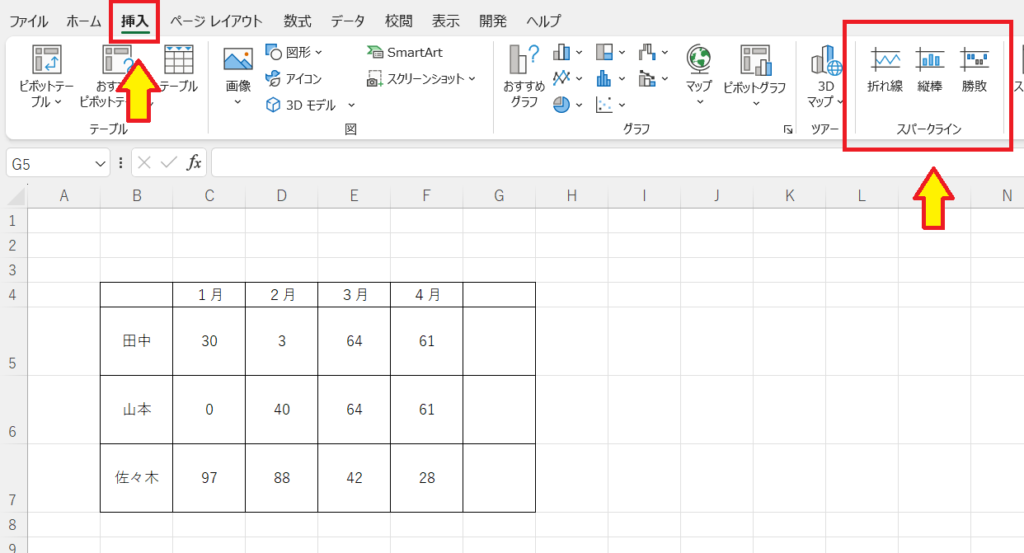
G5のセルに作ってみます。
G5のセルを選んでから「挿入」→「スパークライン」→「縦棒」。
「スパークラインの作成」というウィンドウが出てきます。
「データ範囲」の右側をクリック。

田中さんの1月~4月のデータ(C5:F5)を選択してENTER。

そして「OK」をクリックすると、もうできちゃった♪

スパークラインを作ったセルを下方向にコピーします。
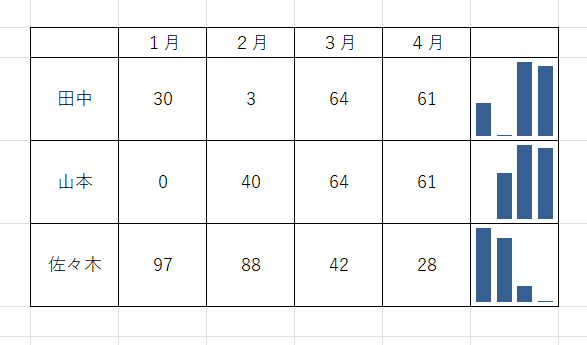
このままだと、グラフの山の高さは自動になってます。
すべてのグラフで最大値、最小値は揃えたいですね。
設定したいスパークラインがあるセルを選択します。
(注).コピーして作成しているので3つのスパークラインが選択されました
「スパークライン」→「軸」とクリック。
最小値と最大値の設定ができます。
おすすめは「ユーザー設定値」。
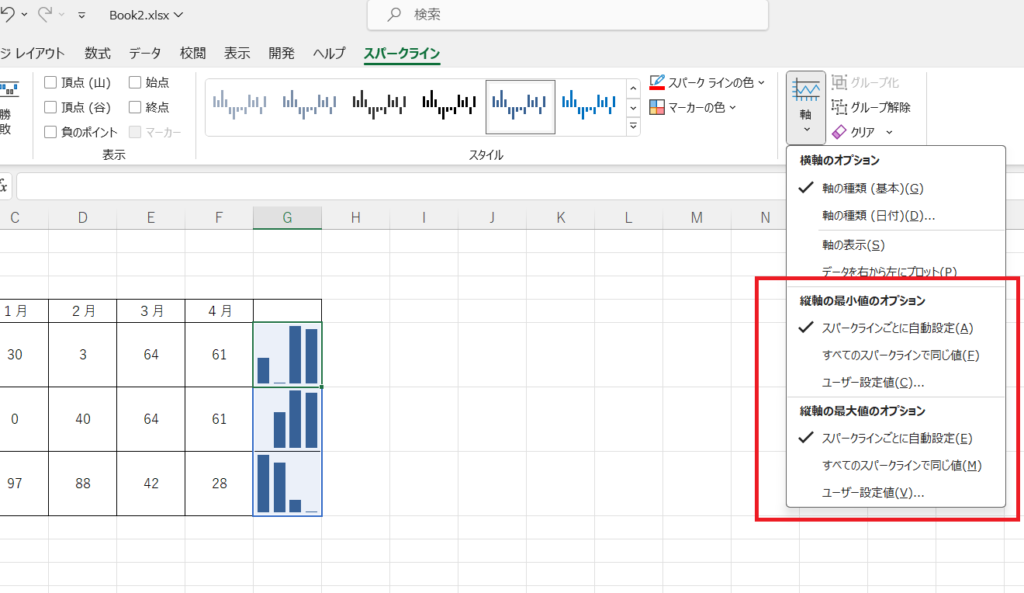
最小値に0,最大値に100を入力しました。
結果はこちらです。
山の高さが比較しやすくなりましたね。
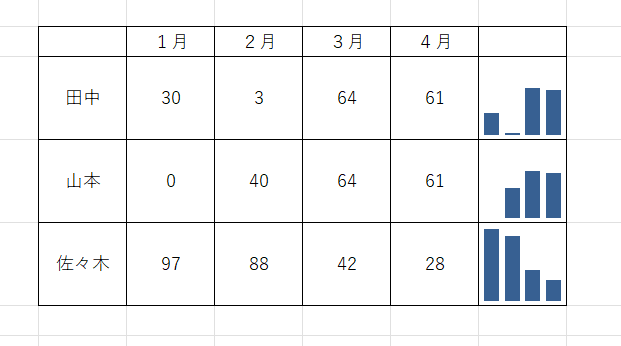
「スパークライン」タブの中でのおすすめは色の変更。
下記はマーカーの色を変更。
頂点(山)と頂点(谷)が見やすくなりましたね。

スパークラインの種類
スパークラインには3種類あります。
・折れ線グラフ
・縦棒グラフ
・勝敗グラフ
作り方は同じ。
作成済みのグラフもワンクリックで変更できます。
スパークラインのあるセルを選んだ状態で
「スパークライン」→「種類」をクリックするだけ。
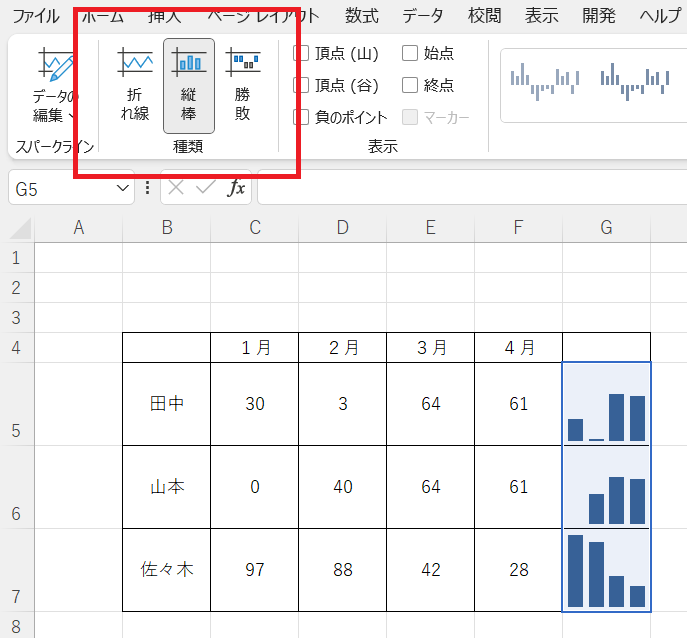
折れ線グラフに変更しました。
グラフの最大値、最小値は設定したものが引き継がれています。
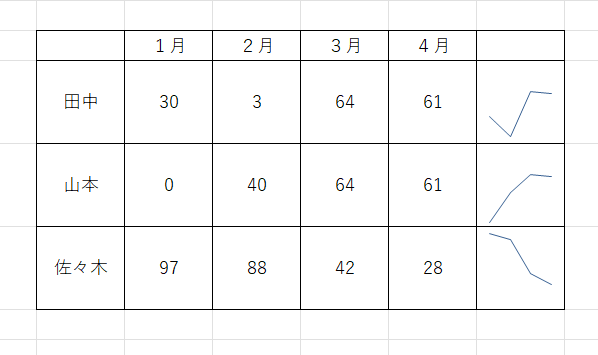
勝敗グラフ。
値が正なら青、負なら赤で表示します。
バーの長さは値の大小にかかわらずに一定です。
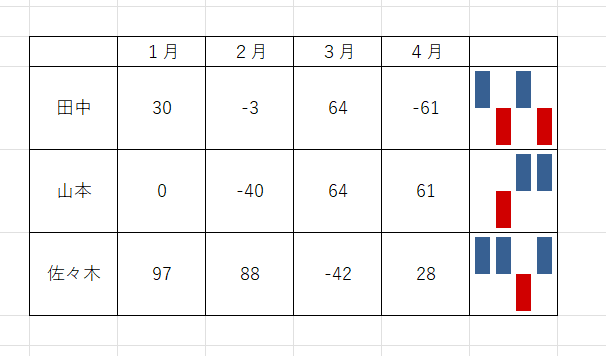
まとめ
複数のデータを見やすくグラフ表示できる、スパークラインを紹介しました。
かんたんに作れるのでおすすめですよ♪
ほかにもいろいろ書いてます
↓ 下記からご覧ください
サイトマップ
ブックマークして頂けると嬉しいです
よろしくお願いいたします
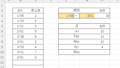

コメント