本ページはプロモーションが含まれています
EXCELで便利に使える
チェックボックスの作り方
を紹介します。
チェックボックスを作るには「開発」メニューが必要
EXCELでチェックボックスを作るには
「開発」というメニューが必要です。
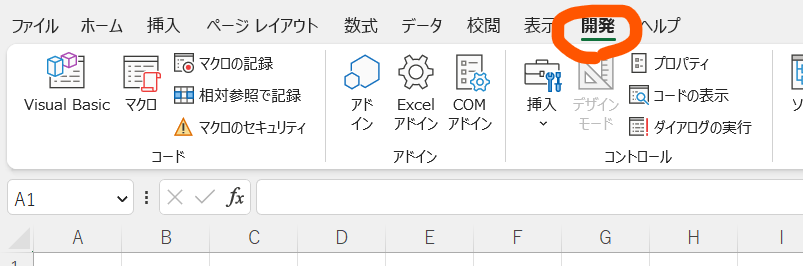
これを表示させる方法はこちらで紹介してます。
マクロ、VBAの始め方【準備編】
チェックボックスの作り方
開発メニューが表示出来ました。
「チェックボックスの作り方」
の説明に入ります。
「開発」→「挿入」→「チェックボックス」
を選択して適当な場所に配置します。
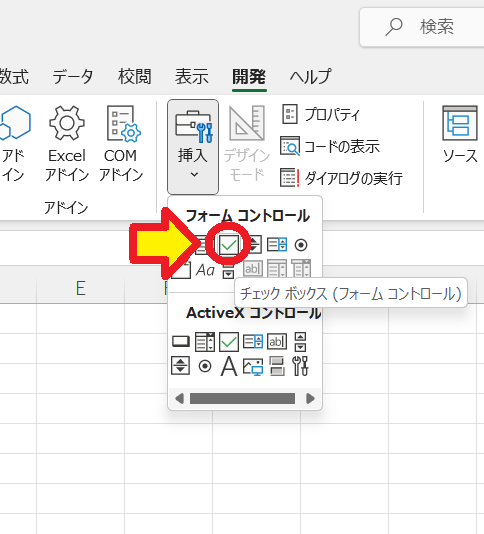
こんな感じ。
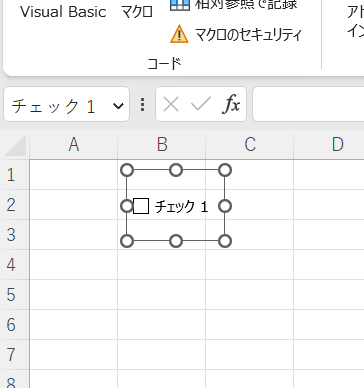
「チェック1」と自動で名前が表示されます。
いらないので削除です。
右クリック→「テキストの編集」
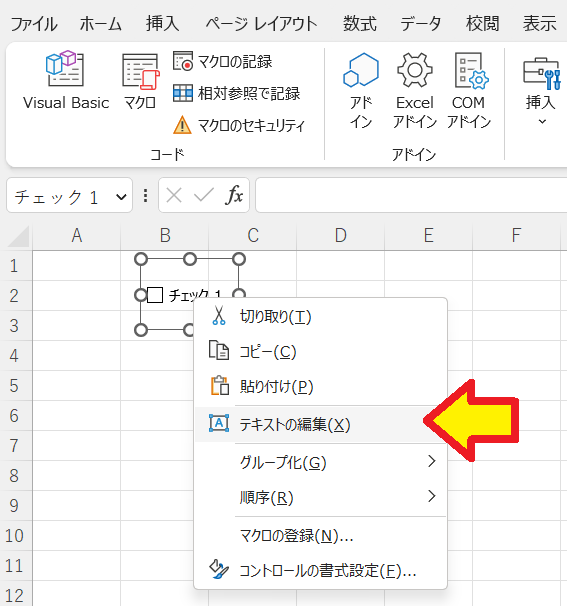
チェックボックスを選択したい場合は
右クリックを使います。
左クリックだとチェックボックスがON/OFFしちゃうので。
注意
チェックボックスの外枠はなるべく小さくします。
外枠内をクリックすると✔のON/OFFになります。
チェックボックスのON/OFFを取得する
チェックボックスに✔の状態を取得する方法です。
右クリックしてチェックボックスを選択したあと
・コントロールの書式設定
・プロパティ
のどちらかをクリック。
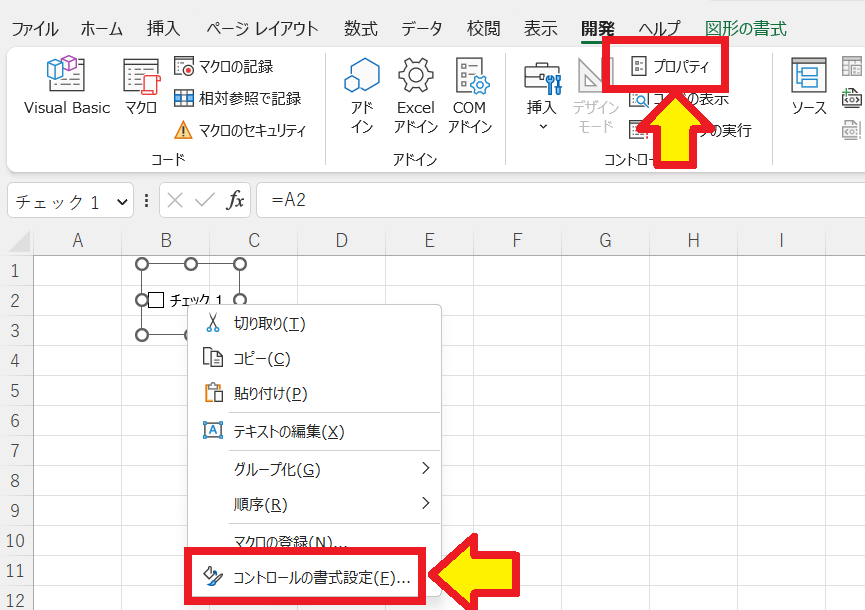
オブジェクトの書式設定
というウィンドウが開きます。
「リンクするセル」を設定して「OK」。

これでチェックボックスをクリックすると
TRUE / FALSE が表示されるようになります。
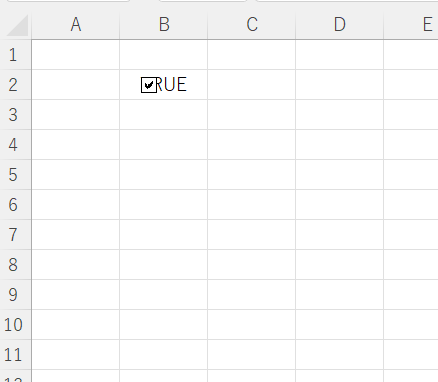
TRUE / FALSE の文字が
表示されているのはかっこわるいので
文字色を白に変更して見えないように。

これでチェックボックスの状態を取得できるようになりました。
たとえばこんな感じ。
=IF(B2=TRUE,"チェックあり","チェック無し")チェックボックスをコピーする方法
チェックボックスをコピーする方法を紹介します。
チェックボックスをセル内におさめます。
この状態でオートフィルでコピーすると・・・

コピーはできますが、
ひとつクリックすると
全部が同じように変わってしまう。
これじゃ使えません。
簡単にコピーする方法を紹介します。
チェックボックスの右クリックメニューから
「コントロールの書式設定」→「リンクするセル」
とすすんで内容を消去して「OK」。
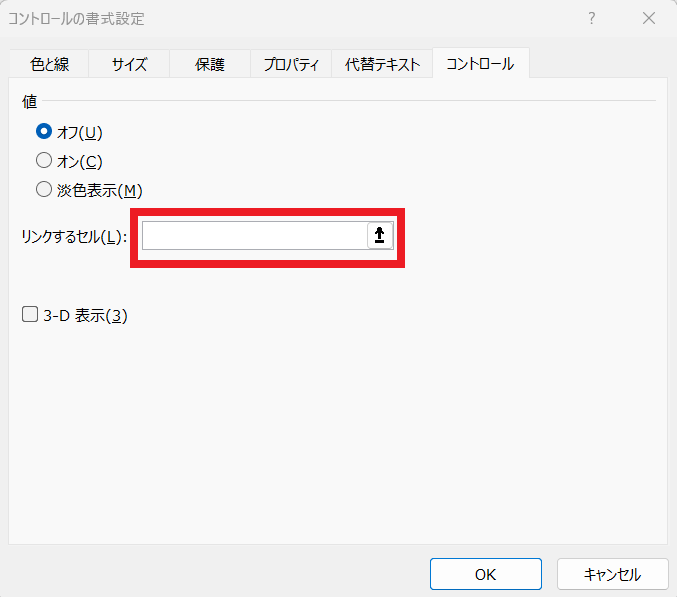
チェックボックスの右クリックメニューから
「マクロの登録」

「マクロの登録」のウィンドウが開きます。
「新規作成」を選んでください。
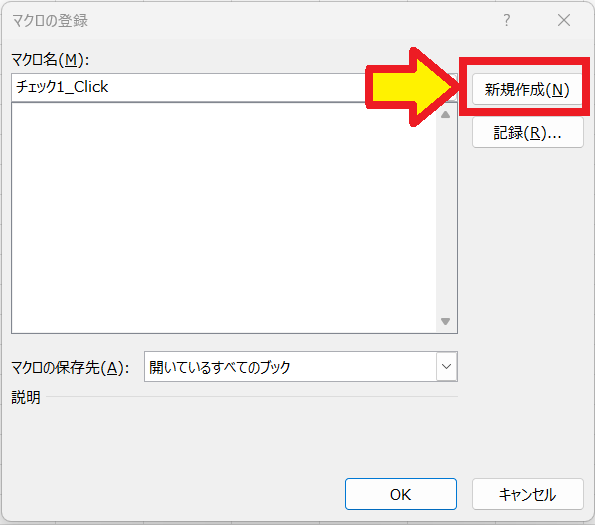
VisualBasicのエディターが開きます。
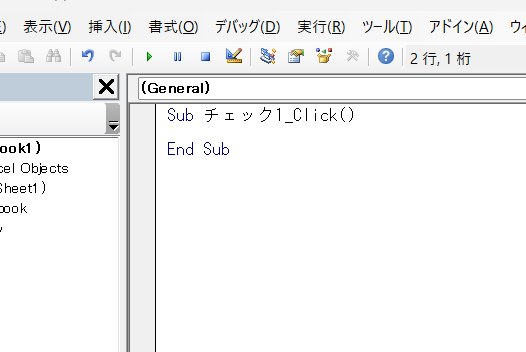
ここにコードを入力。
コピペで大丈夫です。

Sub チェック1_Click()
With ActiveSheet.Shapes(Application.Caller).TopLeftCell.Offset(0, 0)
.Value = Not .Value
End With
End Subチェックボックスの内容を
(列,行)移動したセルに入れなさい。
って事です。
これで、VisualBasicエディターは終了。
×で閉じてください。
再びこの画面を開きたい時は
「開発」→「VISUAL BASIC」(一番左)
で開けます。
これでチェックボックスをON/OFFすると
指定したセルに -1 / 0 が表示されます。
-1がTRUE, 0がFALSEの意味です。
TRUE / FALSEの表示がいい!
って場合は
「リンクするセル」の中身を消す作業を
マクロの作成後にしてください。
この状態で先ほどと同じように
オートフィルでコピーです。
それぞれ単独で機能する
チェックボックスになりました。
チェックボックスを削除する方法
チェックボックスを削除する方法も紹介します。
ひとつだけならチェックボックスを選択。
「DEL」で消せます。
たくさん消したい場合は
「ホーム」→「検索と選択」→「オブジェクトの選択」
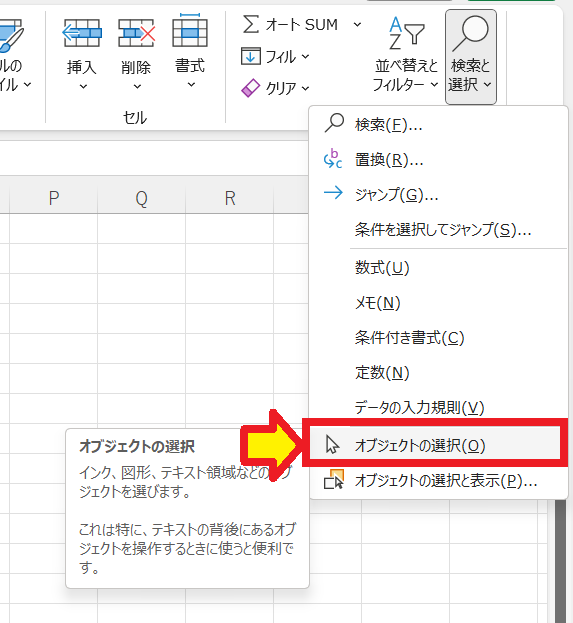
削除したいチェックボックスを選択して「DEL」。
最後に「ESC」を押して終了です。
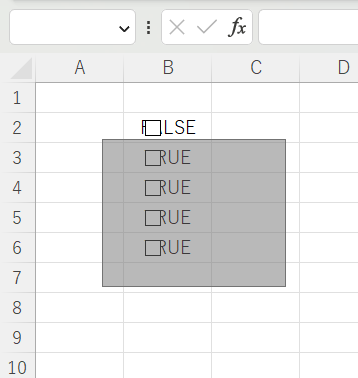
チェックボックスの内容を使って計算する方法
チェックボックスの内容を使って計算する方法です。
簡単な例です。
B列のチェックボックスで
チェックが入っている行だけを対象に
C列に入れた数字の合計を計算しています。
TRUE / FALSE の表示を-1 / 0にした例です。
TRUE / FALSE で表示させている場合は
検索条件 -1のところを”TRUE”にすればOKですね。
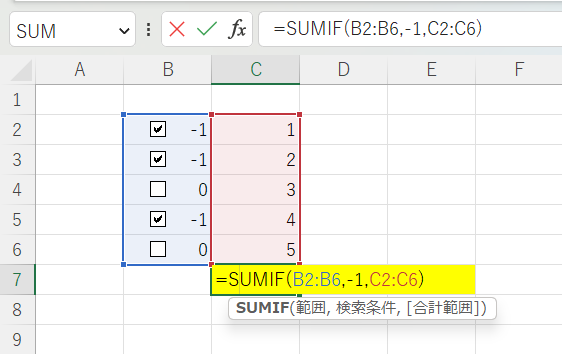
ほかにもいろいろ書いてます
↓ 下記からご覧ください
サイトマップ
ブックマークして頂けると嬉しいです
よろしくお願いいたします
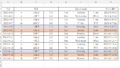

コメント