本ページはプロモーションが含まれています
ロッキーハイブリッドが納車されました。
25年くらい前はカーナビも珍しかったのですが、カーナビも無くなりそう?
ディスプレイオーディオならスマホをカーナビとして使えちゃうからです。
スマホをカーナビとして使うメリット
・地図更新が無料
・常に最新の地図が利用可能
・カーナビを購入するより割安
いいところばかりと思い、ディスプレイオーディオを選択しました。
スマホをディスプレイオーディオにUSB接続するのにちょっと苦労したので紹介します。
スマホに「android auto」をダウンロードしよう
まずスマホとディスプレイオーディオを接続するために
android auto
というアプリをダウンロードします。
※アンドロイドスマホを例に紹介します。
Google Play
からどうぞ。
ダウンロードして実行。
表示されるメッセージに従ってアプリに権限を許可していきます。
android autoの起動設定
USBケーブルを接続したらandroid autoが自動起動するようにします。
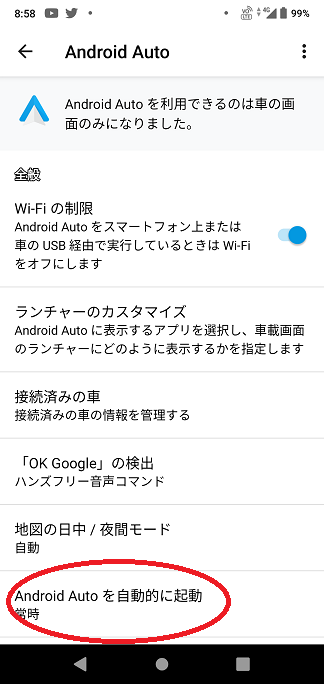
android autoを自動的に起動をタップ。
設定を「常時」に変更。
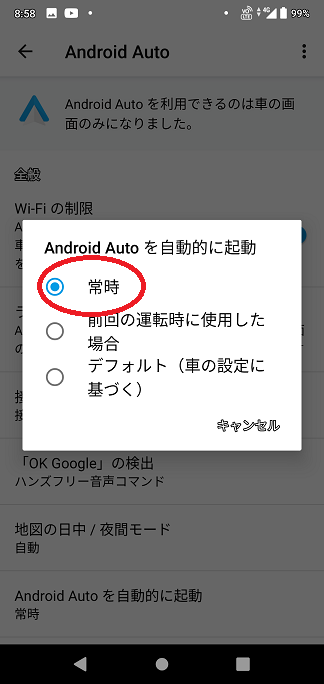
ディスプレイオーディオとスマホをUSBケーブルで接続しよう
私のロッキーハイブリッド+アンドロイドスマホを例に紹介していきます。
まずはスマホをUSBケーブルを使ってディスプレイオーディオに接続します。

USBケーブルはスマホ購入時についてきたものなどデータ転送に対応したものを使ってください。
しかもUSB2.0以上の規格に適合してる必要あり。
私のつまづきポイントの1個目です。
USBケーブルがデータ転送に対応していないと
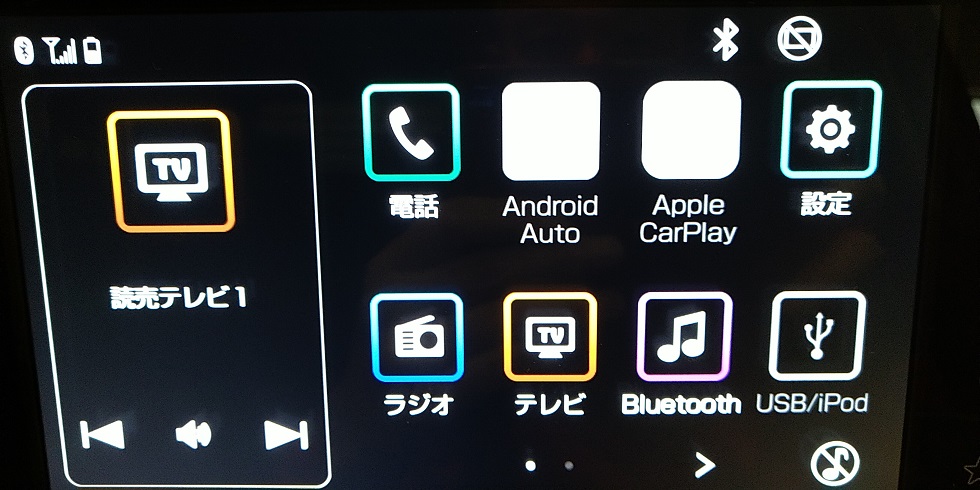
android autoがホワイトアウトしたままです。
これをデータ転送に対応したケーブルに交換すると
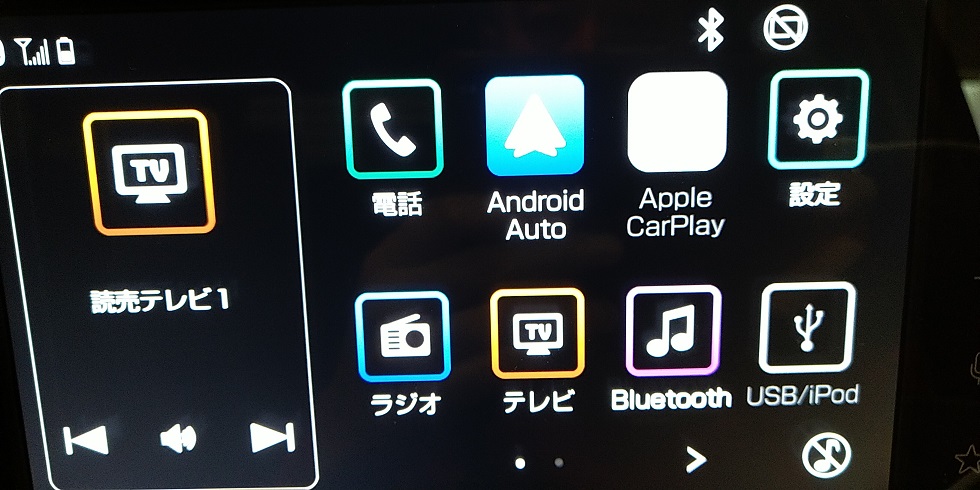
android autoが青くなりました。
これができてればディスプレイオーディオとスマホの接続は完了です。
USBケーブルでの接続ができたらディスプレイオーディオと接続
android autoを起動。
ディスプレイオーディオとUSB接続するとこちらの画面が表示されます。
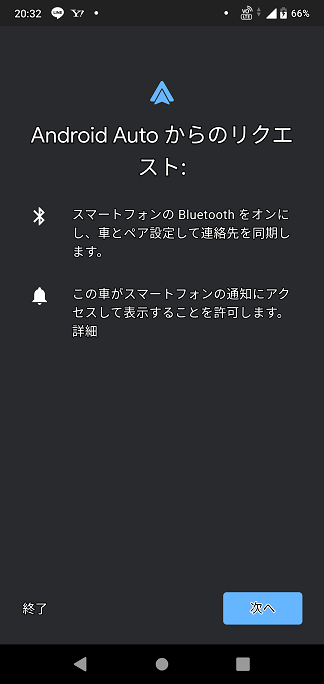
そのまま、「次へ」をクリック。
接続済みの車を見ると、追加されています。
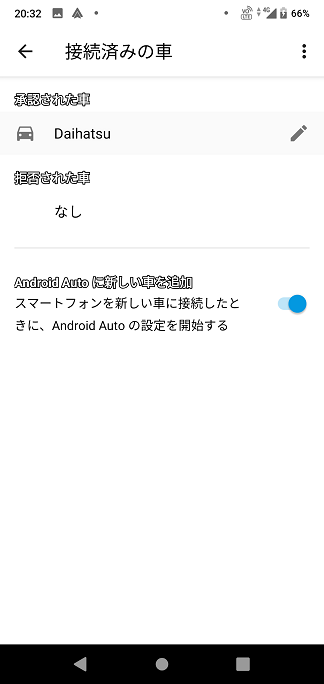
スマホのUSBケーブルの設定は大丈夫?
ここまでできてるのに接続できずに困りました。
接続できない原因はUSBケーブルの設定にあり!
スマホの設定でUSBケーブルが充電だけに使う設定だった!
確認方法は
1.ディスプレイオーディオとスマホを繋ぐ。
2.「設定」を開いて「USB」と入れて検索。
3.「USBの設定」をタップ。
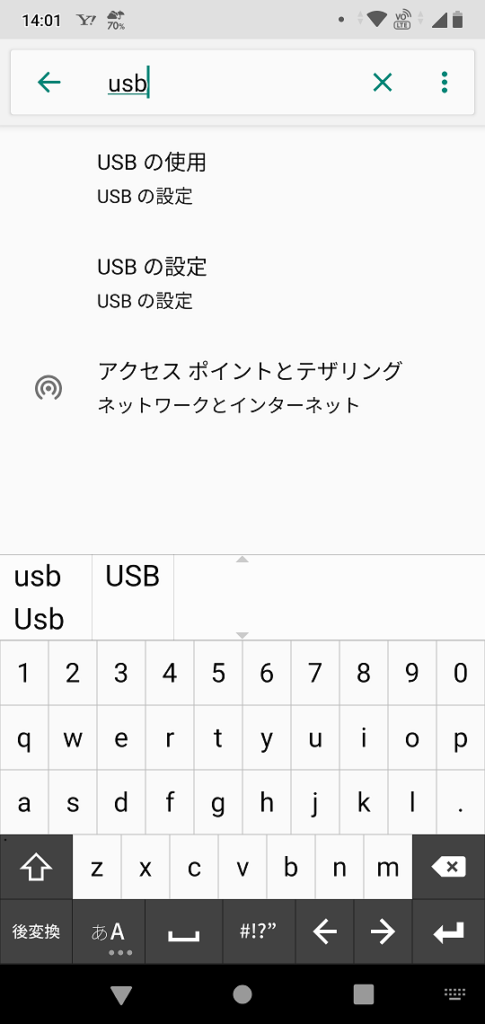
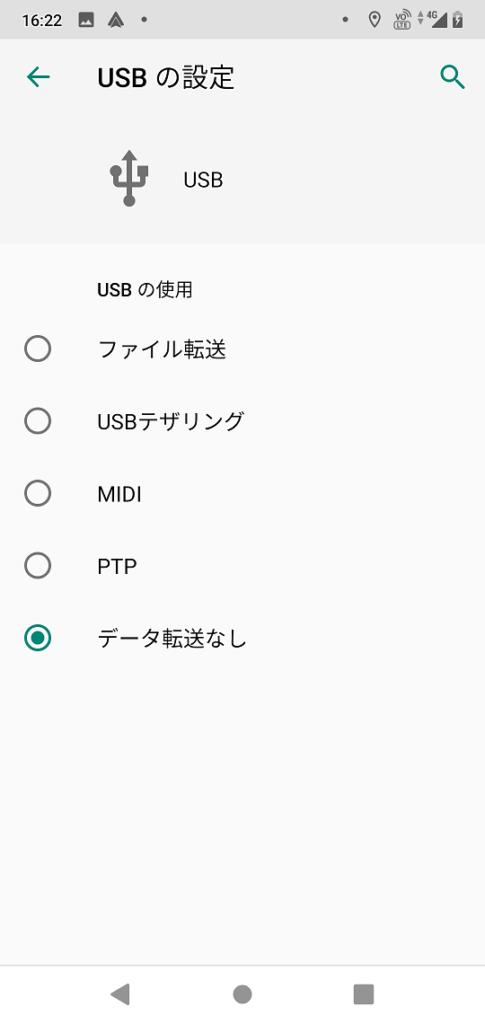
ファイル転送に変更します。
わたしはこれで無事に接続完了しました。
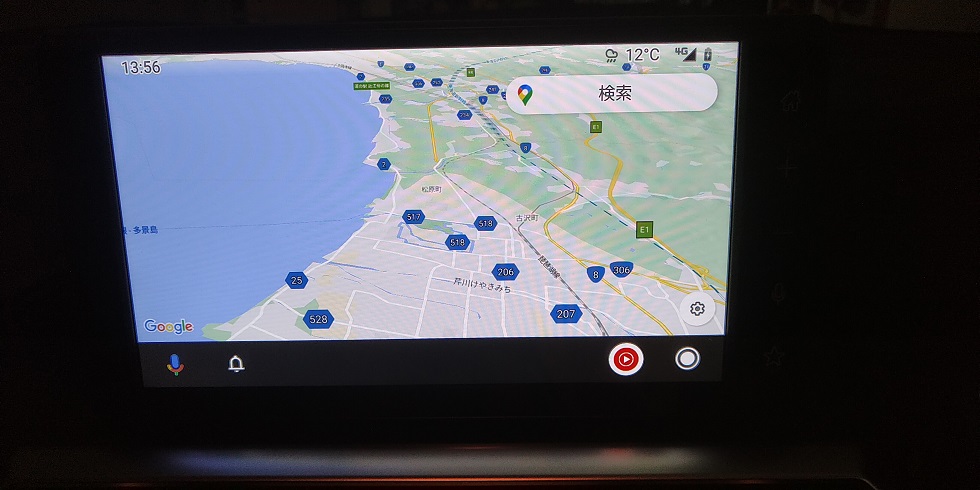
ほかにもいろいろ書いてます
↓ 下記からご覧ください
サイトマップ
ブックマークして頂けると嬉しいです
よろしくお願いいたします


コメント