本ページはプロモーションが含まれています
EXCELで更新者と更新日を自動入力する方法を紹介します。
保存/終了時に更新者と更新日を自動入力する方法
紹介する方法ではVBAを使用します。
コピペでOKなので、安心して下さい。
VBAのはじめかた
VBAを使ったことがない人はこちらを見てください。
VBAを使うための「開発」タブの表示方法を紹介してます。
【EXCEL】EXCEL VBAの始め方&保存方法 開発タブを表示
開発タブが表示できたら戻ってきてくださいね。
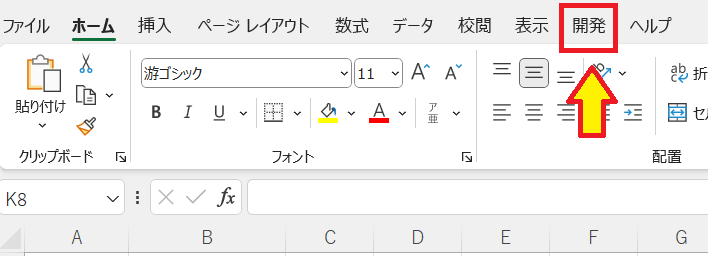
サンプルファイル
サンプルファイルを用意しました。
B1のセルに最終更新日
B2のセルに更新者
を自動入力します。
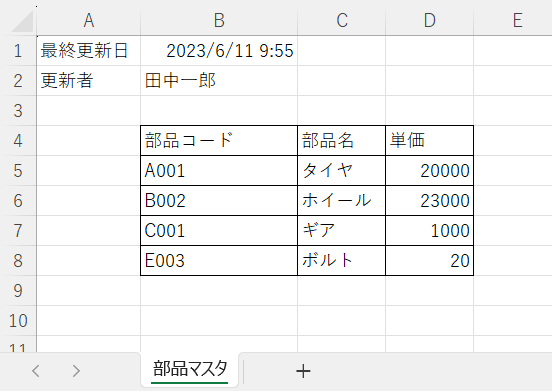
VBAを入力してみよう
下記のどちらでも好きな方でVBAの画面に移動します。
✔開発タブのVisualBasic
✔ シート名を右クリックして「コードの表示」
「ThisWorkbook」をダブルクリック。
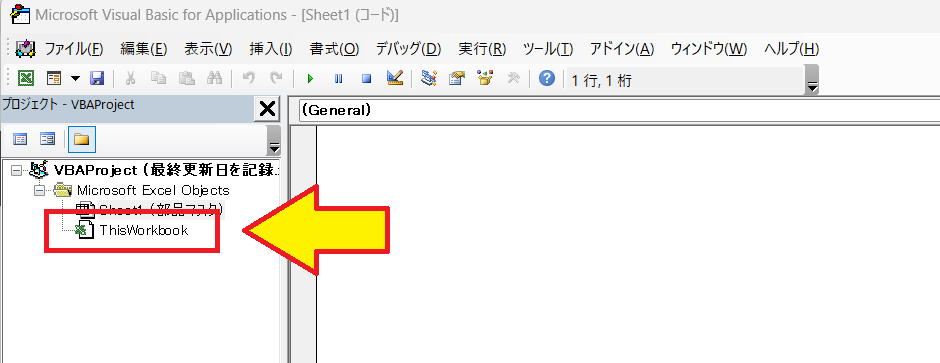
そこにこちらのコードをコピペして下さい。
Private Sub Workbook_BeforeSave(ByVal SaveAsUI As Boolean, Cancel As Boolean)
Sheets("部品マスタ").Range("B1") = Now
Sheets("部品マスタ").Range("B2") = Application.UserName
End Sub
簡単に説明します。
使われるファイルに合わせて変更してください。
Sheets(“部品マスタ“).Range(“B1“) = Now
| 部品マスタ | 更新日を入れたいシート名 |
| B1 | 更新日を入れたいセル |
Sheets(“部品マスタ“).Range(“B2“) = Application.UserName
| 部品マスタ | 更新者を入れたいシート名 |
| B2 | 更新者を入れたいセル |
これで終わり。
VisualBasicの画面は閉じてください。
ファイルを保存
ファイルを保存しましょう。
ファイルの種類は
Excelマクロ有効ブック(*.xlsm)
にしてください。
はじめてファイルを開く
マクロが使ってあるファイルをはじめて開くと確認メッセージが表示されます。
「コンテンツの有効化」をクリックしてください。
同じファイルを開いても次からは表示されずに有効化されますので安心して下さいね。
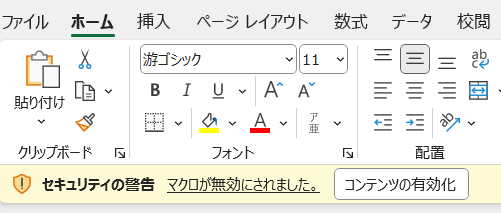
保存/保存して終了で更新日と更新者が自動入力されます
✔ 保存ボタンをクリック
✔ 内容を変更して終了(保存確認されます)
で更新日と更新者が指定したセルに自動入力されます。
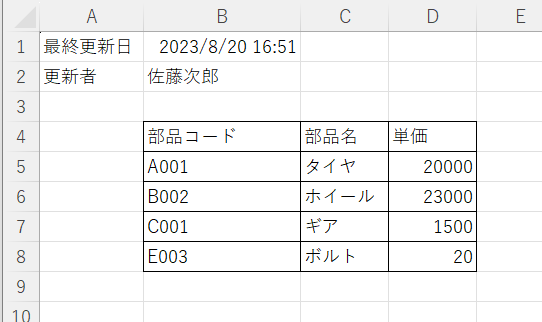
現在の時刻と日付を表示するには?
EXCELで日付や時刻を表示させる関数があります
TODAY関数とNOW関数です
それぞれの使い方は下記のように入力すればOK
=TODAY()
=NOW()
これだけで書式設定に応じて現在の時刻や日付を表示してくれます
これはこれで便利ですが、ファイルを開いたり、セルを編集すると更新しちゃうんですよねぇ~
更新させないためにはEXCELの計算を自動更新から手動更新に変更するなどの方法があります
計算方法を手動へ変更は、めちゃくちゃ重いファイルを使う時には手動にしておくとサクサクうごくようになっておすすめです
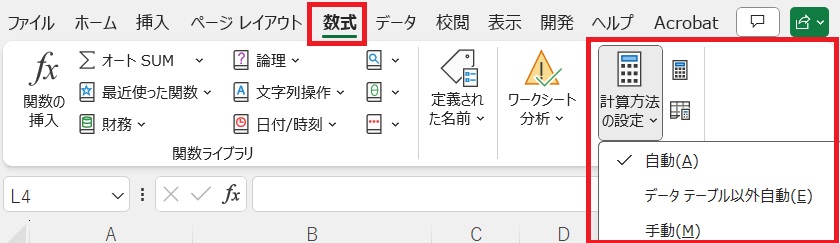
今回はそれとは違って、ファイル(ブック)を最終更新した人、その日付を記録する方法を紹介しました。
まとめ
「VBAはむずかしい」と思われがちですが
かんたんなコードでも便利になりますよ。
ご活用くださいね♪
ほかにもいろいろ書いてます
↓ 下記からご覧ください
サイトマップ
ブックマークして頂けると嬉しいです
よろしくお願いいたします
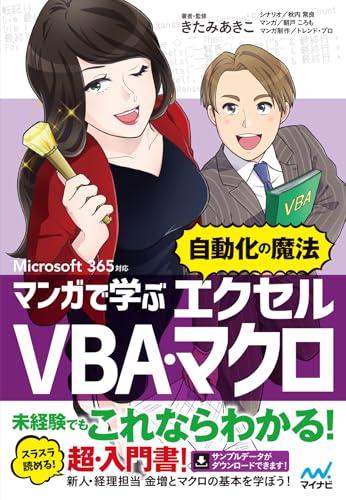

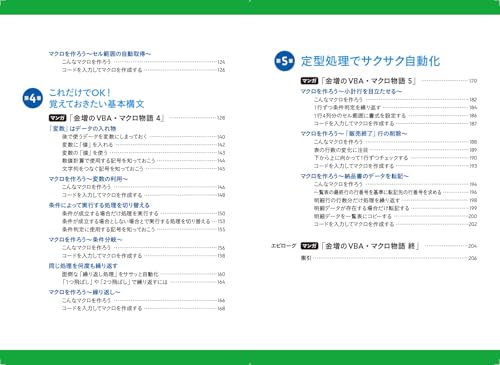







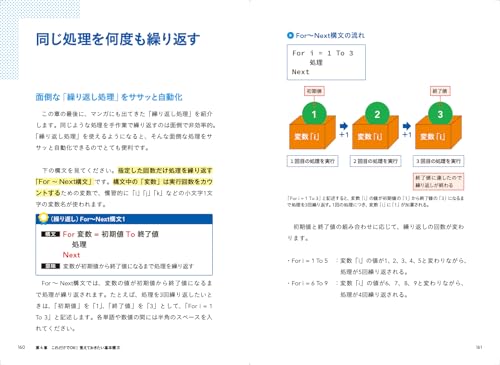










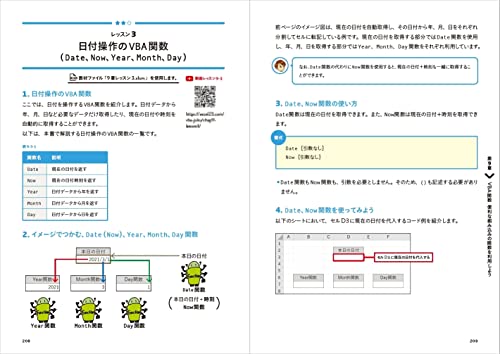


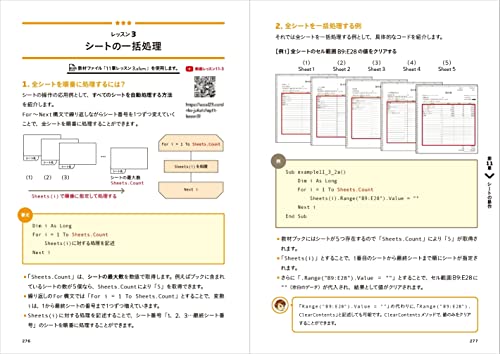

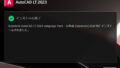
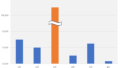
コメント