本ページはプロモーションが含まれています
指定した色のセルの入力内容を一括でクリアする。
サンプルシートはこちら。
いつも手抜きですいません。
頑張ってるブロガーさんは
綺麗なサンプルシート作られてます。
私は・・・(笑)
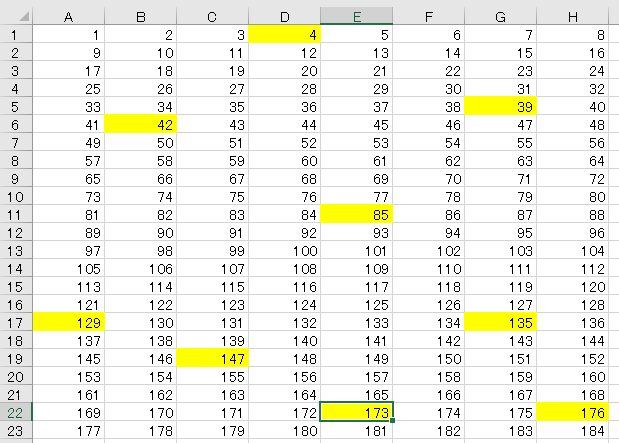
今回行うのは黄色に塗られているセルのみをクリアする方法。
VBAを使用すれば可能です。
VBAの始め方
まずVBAの始め方から説明します。
メニューバーに「開発」というのが表示されている方は下のふたつは飛ばしてください。
まずは「ファイルメニュー」の「オプション」を選択。

次に、「 リボンのユーザー設定」で「開発」にチェックマーク
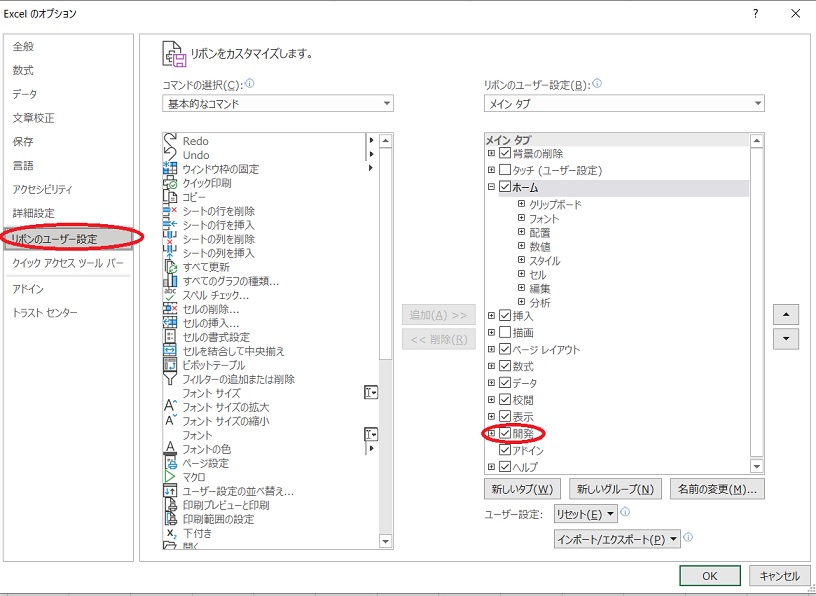
そうすると、「開発」が選択できるようになります。

VBAのコードを入力
VBA始めていきます。
まずはシート名のタブを右クリックして「コードの表示」。
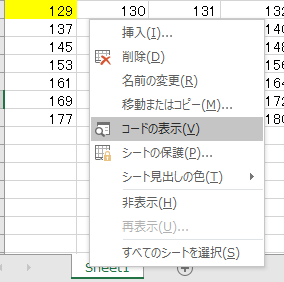
VBAの入力画面が開きます。
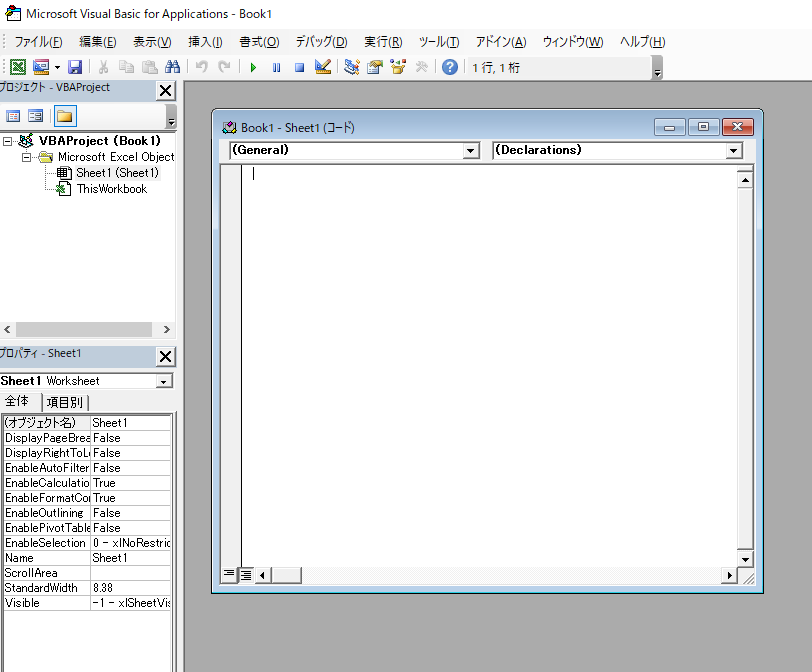
ここにコードを入力します。
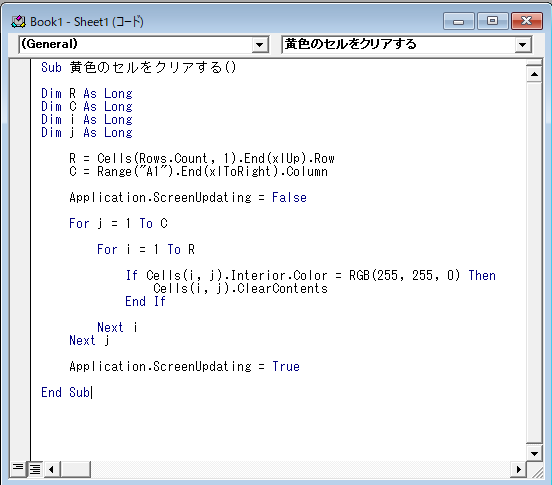
入力するの面倒くさいのでコード貼っておきますね。
Sub 黄色のセルをクリアする()
Dim R as Long
Dim C as Long
Dim i as Long
Dim j as Long
R = Cells(Rows.Count, 1).End(xlUp).Row
C = Range("A1").End(xlToRight).Column
Application.ScreenUpdating = False
For j = 1 To C
For i = 1 To R
If Cells(i, j).Interior.Color = RGB(255, 255, 0) Then
Cells(i, j).ClearContents
End If
Next i
Next j
Application.ScreenUpdating = True
End Sub入力ができたらVBAエディターは閉じてください。
マクロを実行するためのボタンを作ろう
マクロの起動を簡単にするためにボタンを作ります。
「開発」→「挿入」→「ボタン」
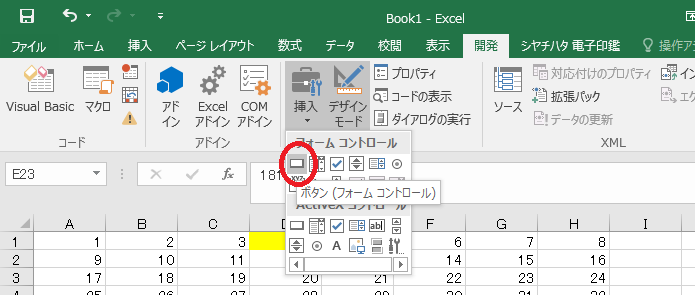
ボタンをクリックしたら図形を書くように
好きなところにボタンを設置します。
すると「マクロの登録」というウィンドウが表示されます。
ここで先ほど作ったVBAの名前
コードの一番上のSubの所です。
黄色のセルをクリアする
(好きな名前に変えて下さいね)
を選択してOKで閉じます。
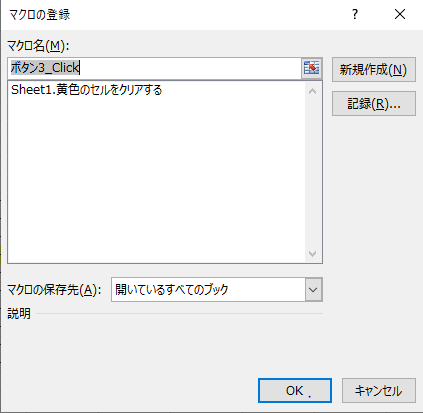
これで設置したボタンにマクロが関連付けられました。
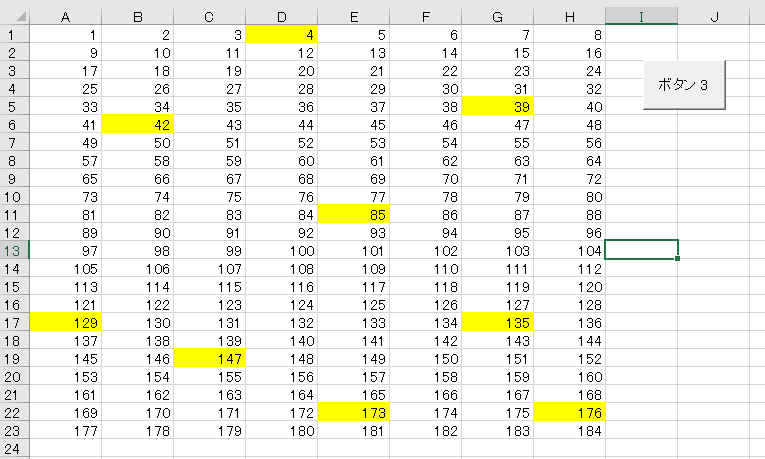
実行して指定した色のセルの入力内容をクリアしてみる
実行は簡単。
先ほど作ったボタンをクリックするだけ。
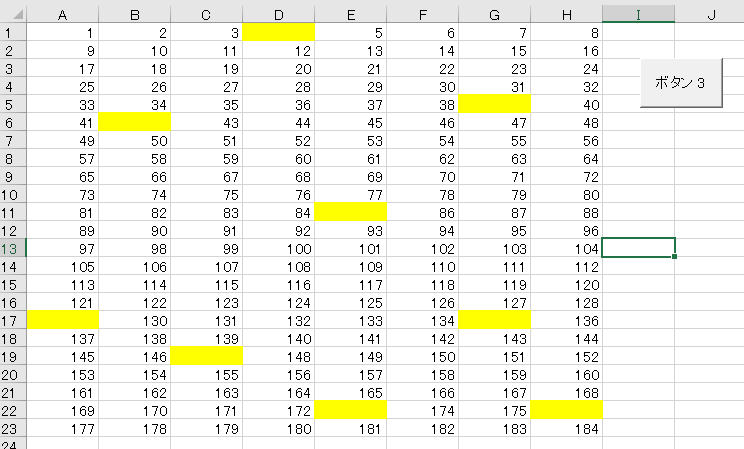
黄色のセルの内容が全てクリアされました。
色の指定の仕方を教えて!
色の指定はコードの中の
RGB(255, 255, 0)
で指定しています。
これが黄色を表してます。
もちろんいろんな色で可能です。
色のRGBの入力値の調べ方
RGB値を調べる方法は、色のついたセルを右クリック。
セルの書式設定
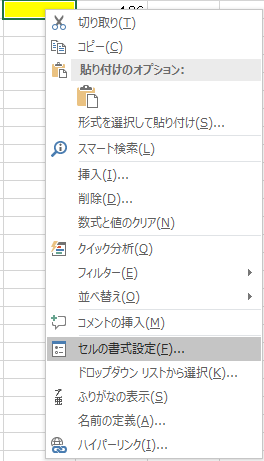
「塗りつぶし」→「その他の色」
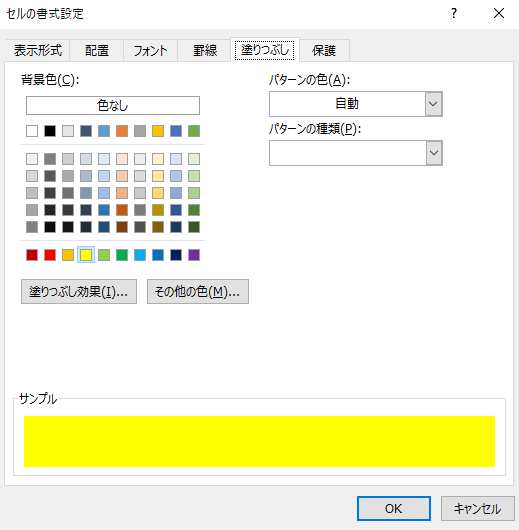
ユーザー設定を選ぶとRGB値が表示されます。
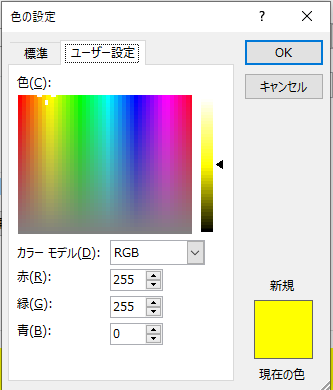
これを先ほどのコードの
RGB(255, 255, 0)
に入力すればOKです。
複数の色のセルを同時にクリアしたいなら
「OR」で条件を追加すれば可能です。
If Cells(i, j).Interior.Color = RGB(255, 255, 0) Or Cells(i, j).Interior.Color = RGB(146, 208, 80) Then
Cells(i, j).ClearContents
End If最後に
このファイルを保存する時は拡張子を .xlsmで保存してくださいね。
マクロ有効ブックとして認識されます。
ほかにもいろいろ書いてます
↓ 下記からご覧ください
サイトマップ
ブックマークして頂けると嬉しいです
よろしくお願いいたします


コメント