本ページはプロモーションが含まれています
EXCELで便利なプルダウンリスト。
1項目目で選んだ内容によって
2項目目のリストが変わる複数条件での作り方を紹介します。
複数条件のプルダウンリストの作り方
リストの作成からです。
こちらがサンプル。
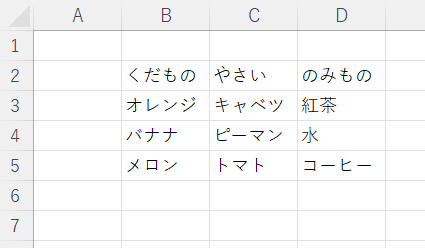
2行目がグループ。
3~5行目がそれに連動させたいリストです。
グループ名をつける
グループ名をつけます。
グループにしたいセルを選択した状態で
左上、「名前ボックス」に名前を入力。
こんな感じ。
名前ボックスに入力する名前は
2行目に入力してあるものと同じにしてください。
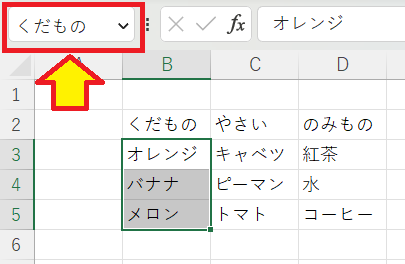
グループの数だけくりかえします。
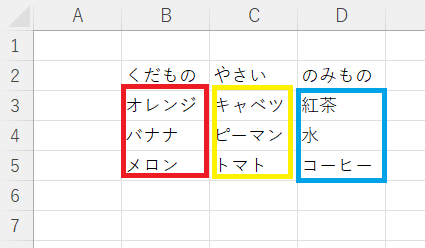
最初のプルダウンリストを設定する
プルダウンリストを設定します。
こちらでもくわしく説明しています。
【誰でも簡単】EXCEL プルダウンの作り方 リストから選択するやつです♪
プルダウンリストを設定したいセルを選んでから、
「データの入力規則」をクリック。
「データの入力規則」は「データ」タブにあります。
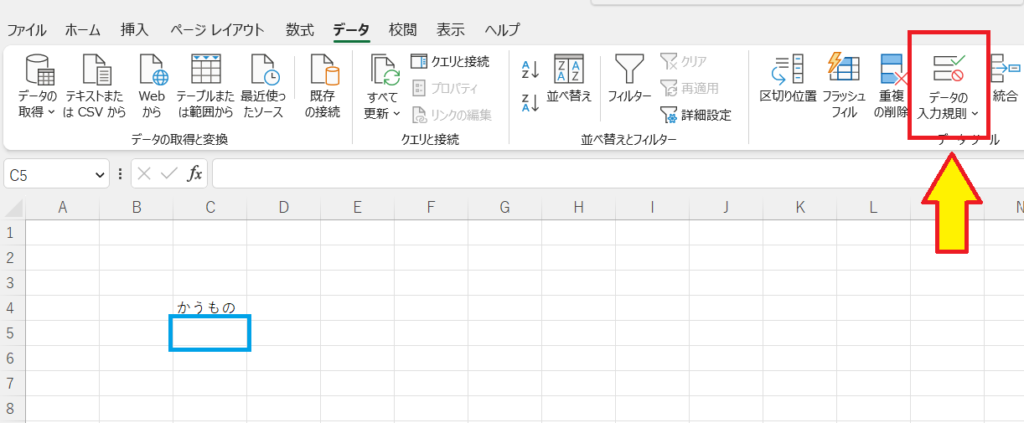
入力値の種類 → リスト
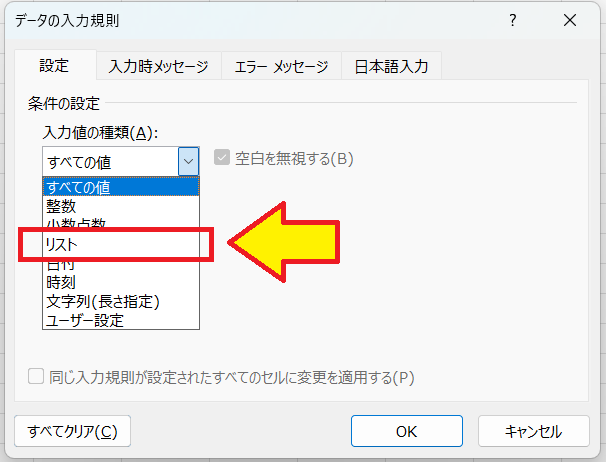
元の値の右端の↑をクリック。
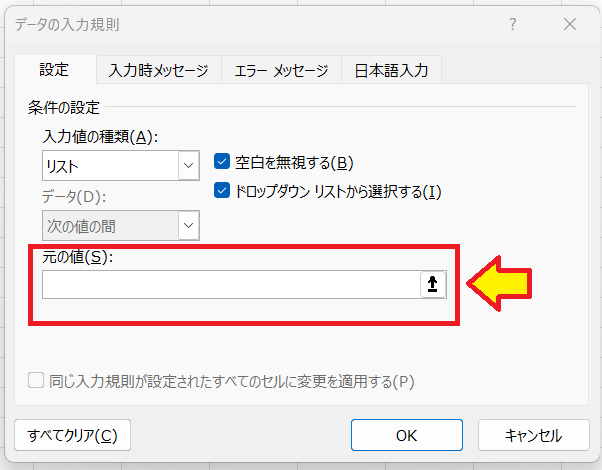
グループ名をえらんで「ENTER」です。
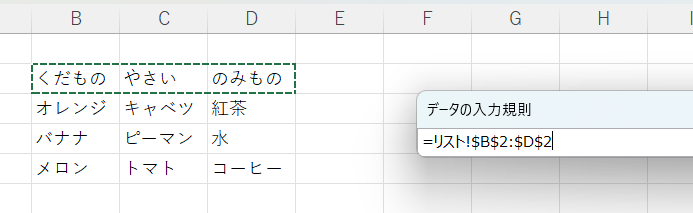
最初のプルダウンリストができました。
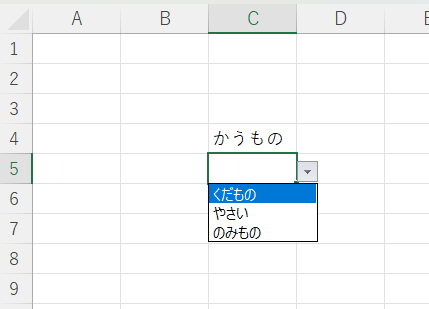
2番目の条件のプルダウンリスト
2番目のプルダウンにしたいセルをえらんで「データの入力規則」
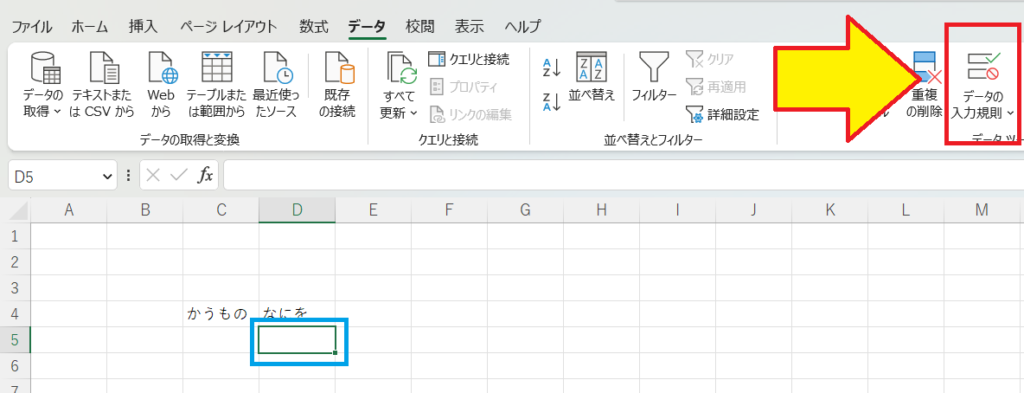
入力値の種類 → リスト
ここまでは、さっきと同じですね。
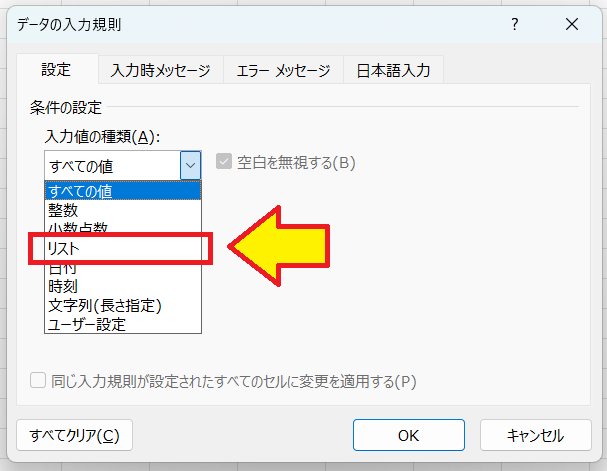
元の値に
=INDIRECT(C5)
と入力。
「C5」は最初のプルダウンリストのセルです。
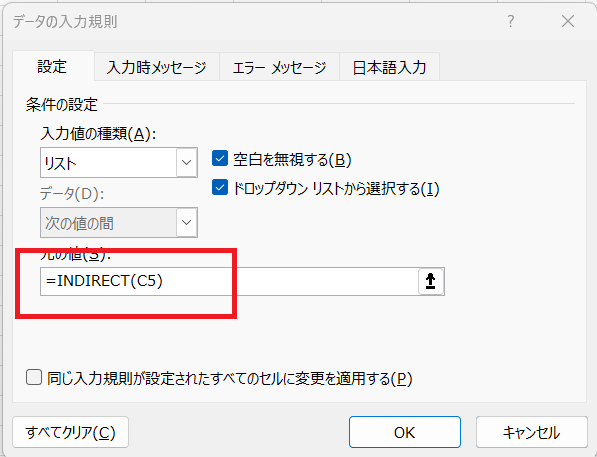
エラーメッセージが表示されます。
C5のセルに何も入力されていないからです。
気にせず「はい」で大丈夫。
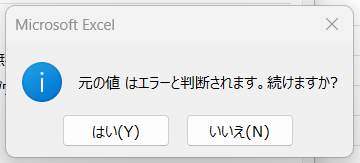
複数条件プルダウンの完成です。
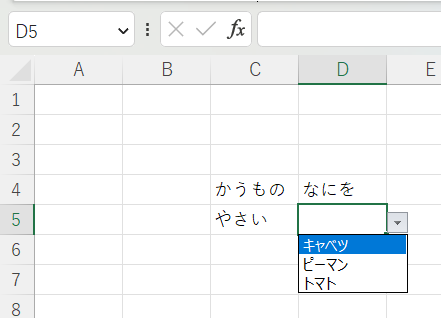
さらに連動させる
もう1段階作ってみます。
作り方はさっきと同じ。
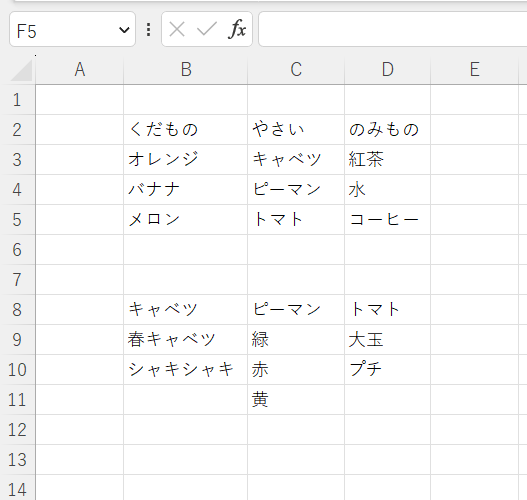
グループ名をつける → INDIRECT関数
のパターンの繰り返しですね。
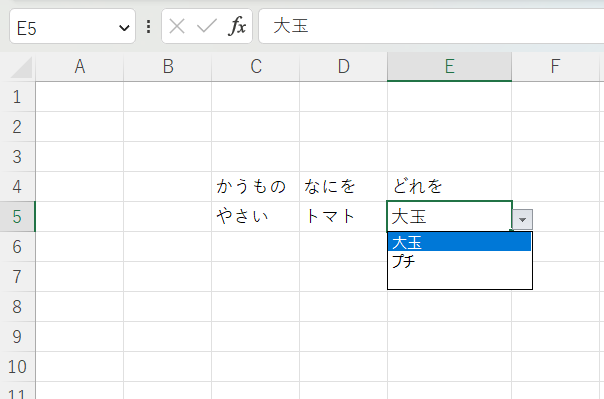
まとめ
複数条件のプルダウンの作り方を紹介しました。
グループ名をつける → INDIRECT関数
の繰り返しでリストの絞り込みができます。
ほかにもいろいろ書いてます
↓ 下記からご覧ください
サイトマップ
ブックマークして頂けると嬉しいです
よろしくお願いいたします

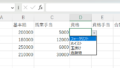
コメント