本ページはプロモーションが含まれています
EXCELの棒グラフをかくときに
ひとつだけ大きな値があるときってありますよね。
間を波線で省略する機能はEXCELにはありません。
ひと手間加えて可能にする方法を紹介します。
ひとつだけ大きな値があるグラフ
例えばこんなデータ。
1か月の支出額をまとめています。
3月に大きな買い物をしたという事にしてください。
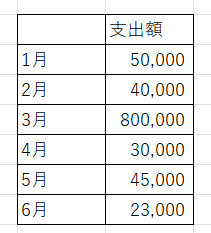
このまま棒グラフを書くとこうなります。
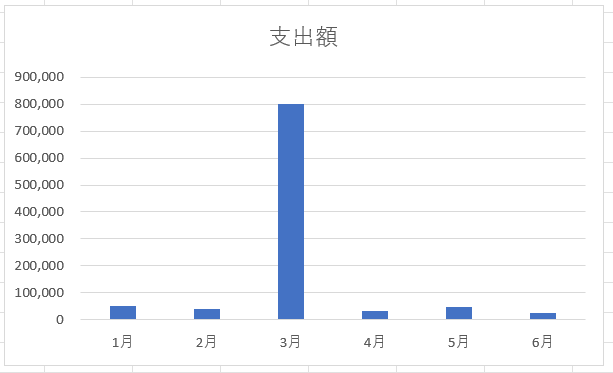
3月に大きな出費があることがわかりますが
他の月の差はわかりにくいですね。
紹介する方法では下記の棒グラフを作成します。
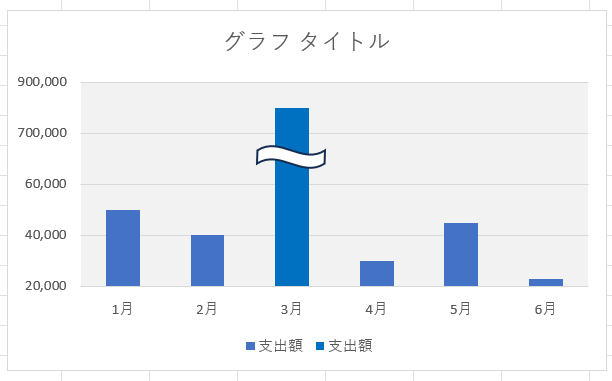
データをちょっと工夫する
もともとのデータでは作成できません。
ちょっとだけ工夫します。
間を省略したいデータだけ、下記のように分けます。
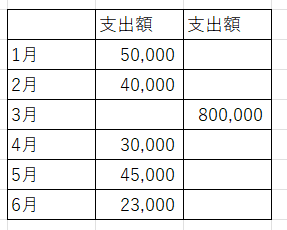
グラフは積み上げ縦棒で書く
棒グラフを書くときは「積み上げ棒グラフ」で書きます。
上のデータをすべて選択してから「挿入」の「積み上げ縦棒」です。
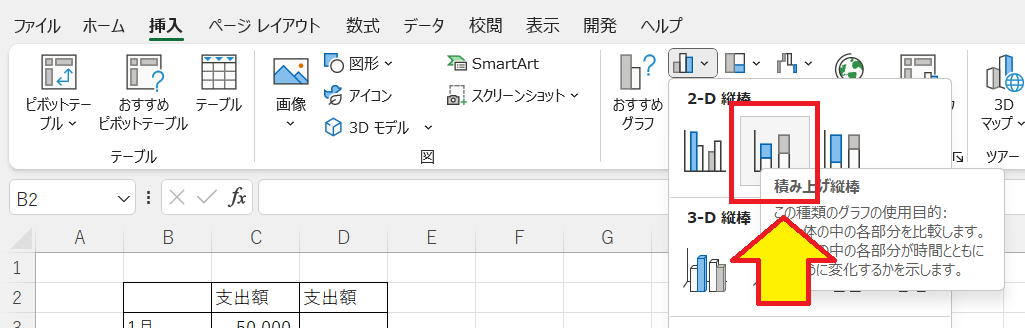
作成されたグラフはこちら。
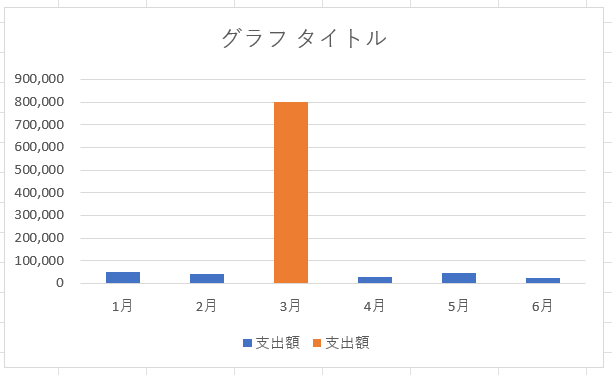
省略したいデータを選んでから右クリック。
「データ要素の書式設定」です。
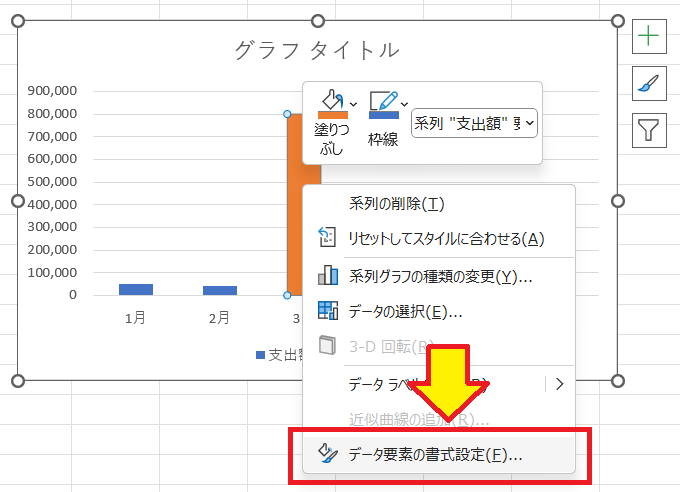
省略したいデータを第2軸に変更する
書式設定では「系列のオプション」の中。
「使用する軸」で「第2軸」を選んでください。
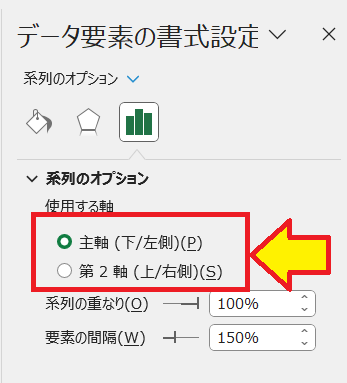
右側に目盛りが追加され、左側の軸の目盛りも変更されました。
3月以外の棒グラフが伸びましたね。
データを工夫して省略したいデータだけ別にしたり
積み上げ棒グラフを使用した理由はこれです。
省略したいデータだけを第2軸にしたかったんです。
(同じ系列だとできない)
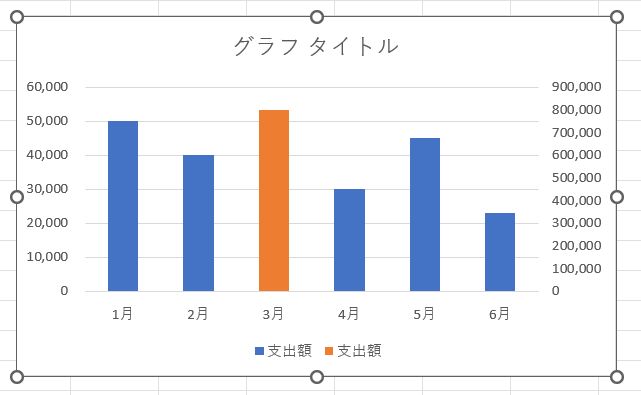
軸の設定を変える
左側の軸を選びます。
書式設定の変更です。
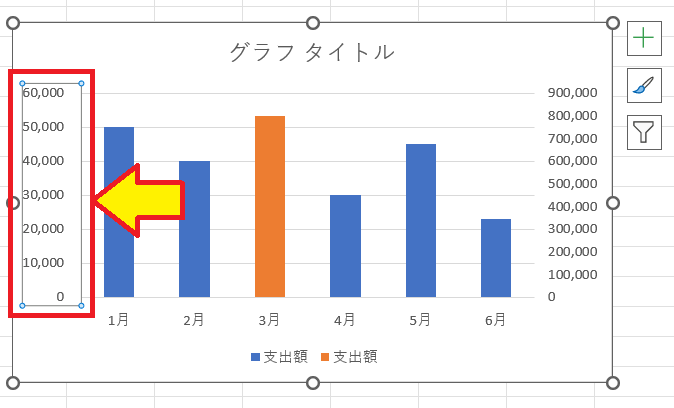
軸のオプションを変更しました。
| 変更前 | 変更後 | |
| 境界値 最小値 | 0(自動) | 20,000 |
| 最大値 | 60,000(自動) | 100,000 |
| 単位 主 | 10,000(自動) | 20,000 |
こんな感じです。
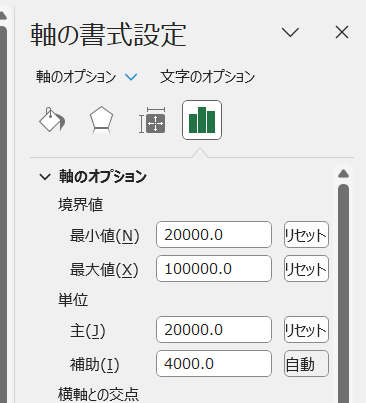
結果はこちら。
狙いは省略しない棒グラフの高さを半分より下にすること。
目盛りもわかりやすい数字にします。
今回は目盛り線を5本にしました。
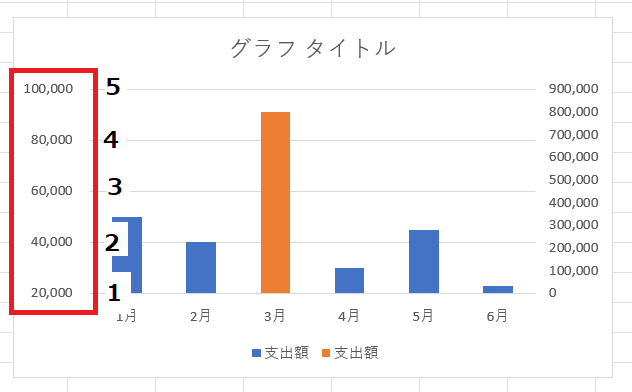
同じようにして右側の第2軸の目盛りも調整。
省略するデータの棒グラフの高さをグラフエリアの3分の1以内。
目盛りの区切りも左側の主軸と同じ5つにします。
目盛りも同じくきれいな数字にしましょう。
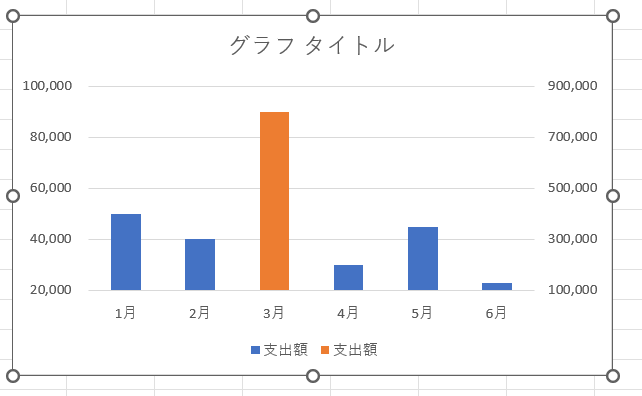
主軸の目盛りを変更する
左側の主軸の目盛りを選んで書式設定です。
「表示形式」を開きます。
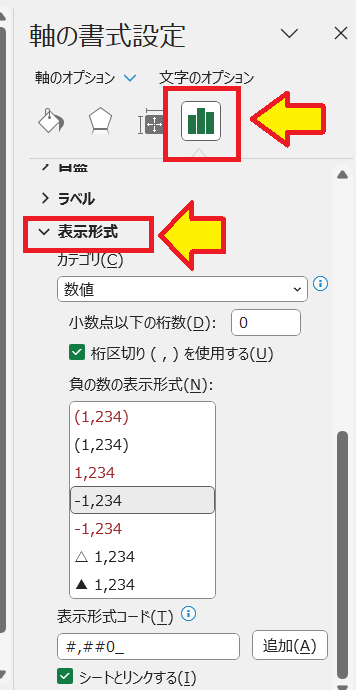
その中の「カテゴリ」の右側をクリック。
メニューの中から「ユーザー設定」を選びます。
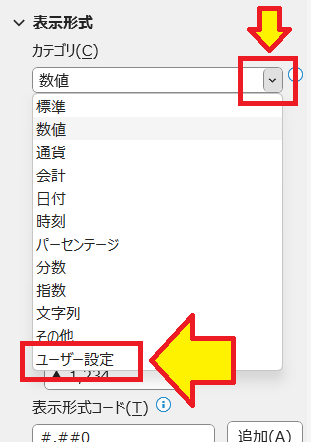
目盛りのユーザー設定の仕方
表示形式コードには下記のように入力しました。
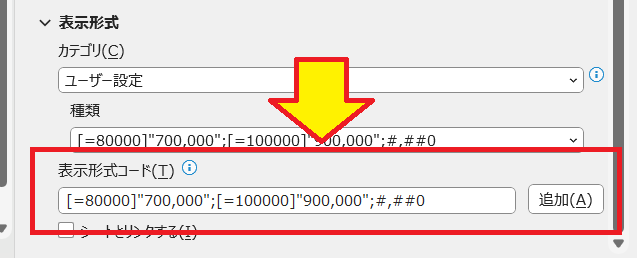
[=80000]”700,000″;[=100000]”900,000″;#,##0
これの意味は、
80000のところは700,000、
100000のところは900,000、
それ以外は#,##0
で表示して下さいです。
結果はこちら。
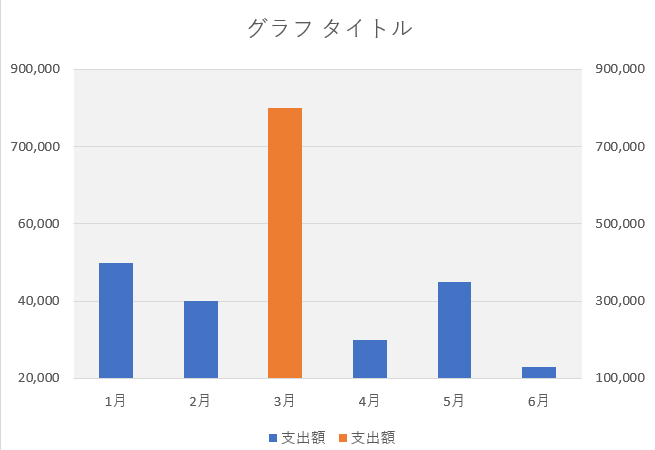
右側の第2軸の目盛りを非表示にする
これで右側の第2軸を表示させる必要がなくなりました。
右側の目盛りを選んで書式設定。
その中の「ラベル」→「ラベルの位置」で「なし」を選択します。
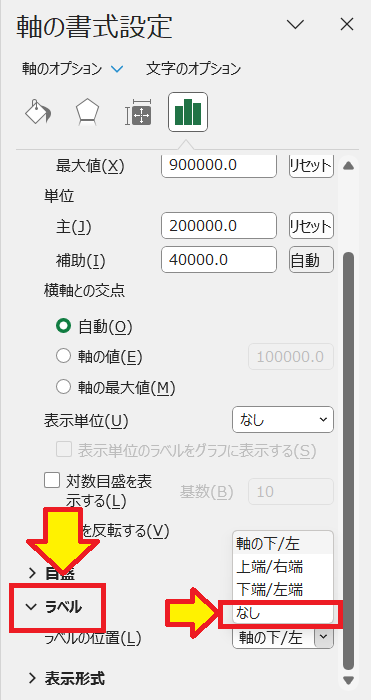
省略を表す波線を書く
1個だけ省略する線を入れる
短い省略線を入れるときにおすすめな方法です。
「挿入」タブの「図形」→星とリボンの中「波線」。
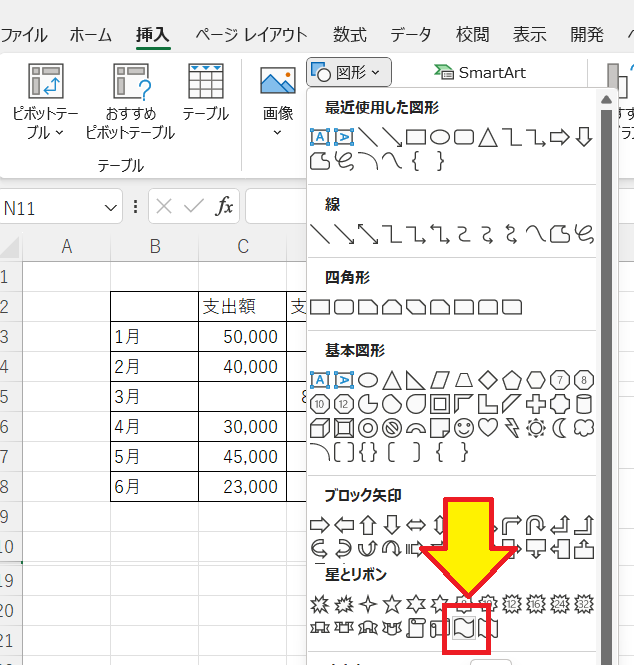
塗りつぶしの色は「白」、枠線の色は「黒」にしました。
幅や長さなど、調整して下さい。
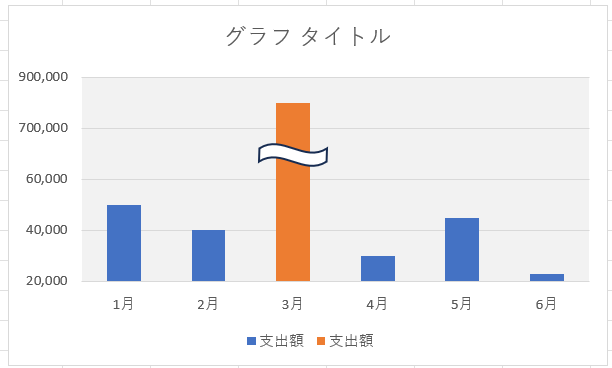
省略線を長い波線で書く
長い省略線を書くのはちょっと手間です。
「挿入」タブの図形で曲線を選びます。
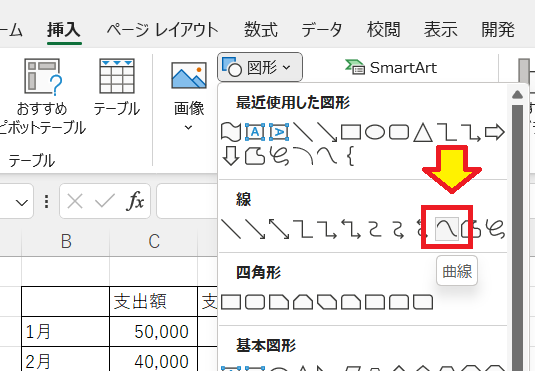
グリッド線の交差しているところを下の図のように順番にクリック。
最後はダブルクリックで終了します。

この線をコピー&ペーストで3本にします。
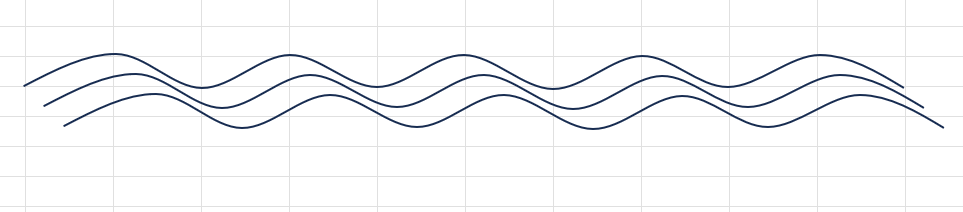
「CTRL」キーを押しながら3本の線をクリック。
3本の線を選択した状態で
「図形の書式」→「配置」→「左揃え」。
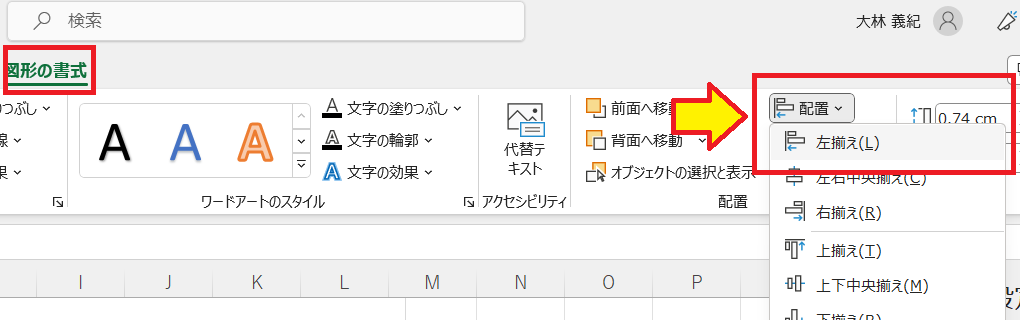
きれいに揃いました。

上と下の線を選んで線を太くします。

真ん中の線を選んで上と下の線の間を塗りつぶす太さに変更。

真ん中の線の色を「白」に変更します。
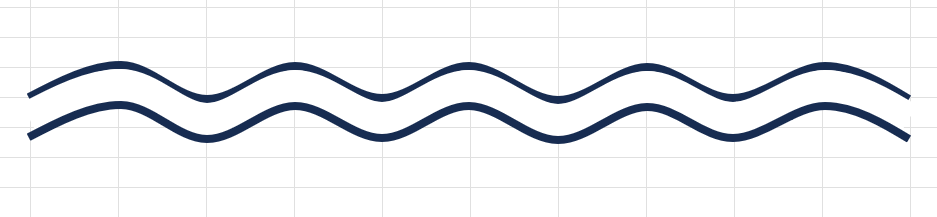
「CTRL」キーを押しながら3本の線を選択。
右クリックから「グループ化」。
グループ化してあると、移動させたりするときに楽です。
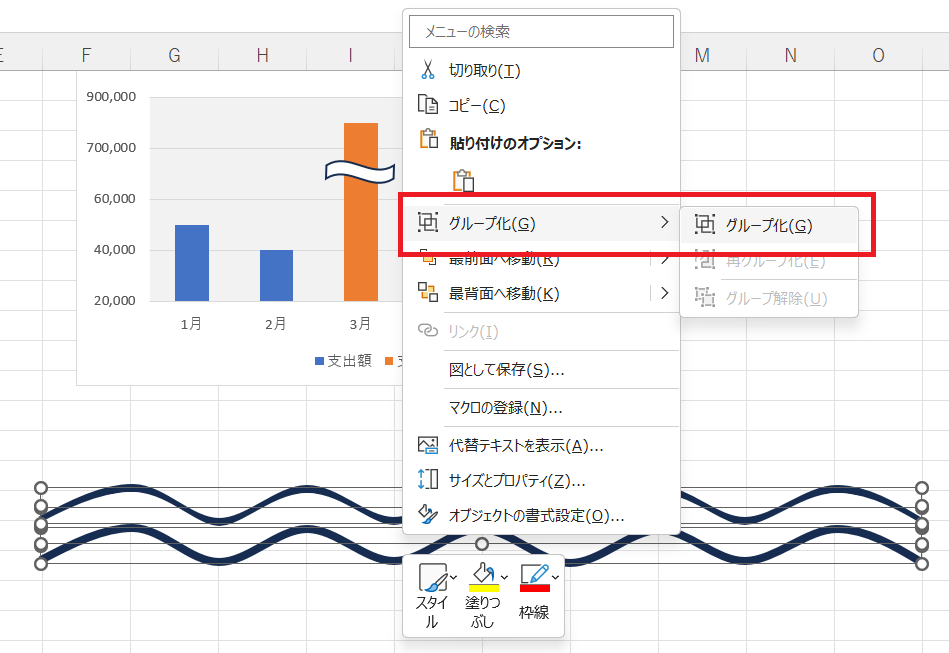
グラフに重ねて完成です。
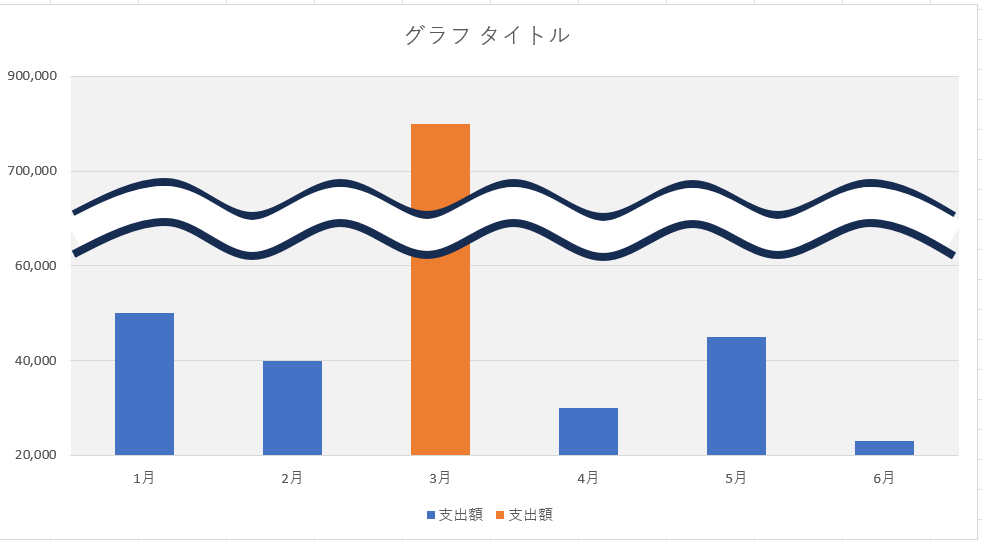
ちなみに真ん中の白い線がないとこうなります。
省略した感じがないですね。
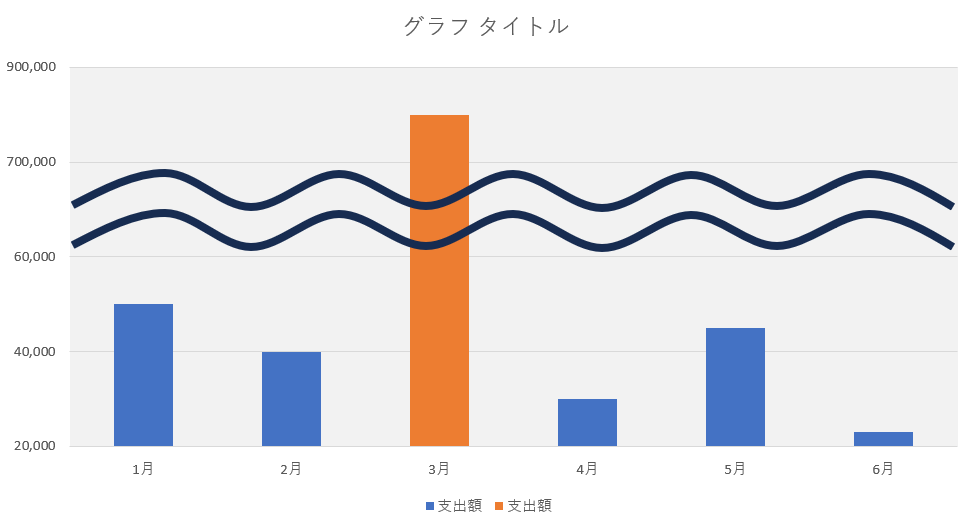
グラフの色を合わせる
最後に省略したいデータの棒グラフの色を変更します。
「塗りつぶし」で他のデータと同じ色にすればOKです。
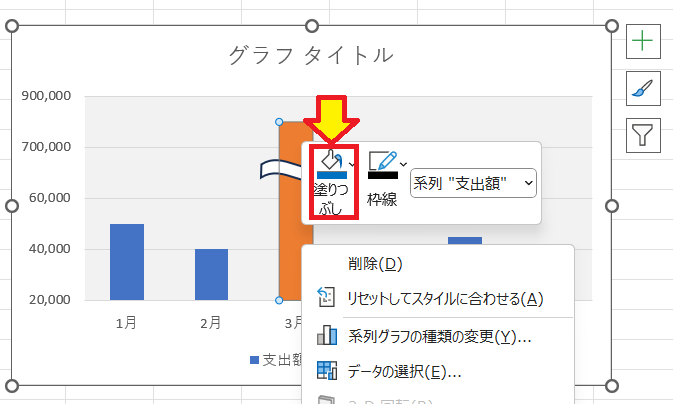
完成です♪
グラフタイトルや凡例などはお好みで仕上げてくださいね。
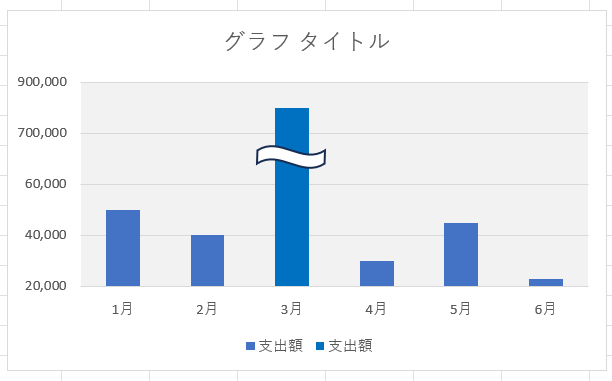
まとめ
【EXCEL】棒グラフで間を省略する波線の入れ方、作り方
を紹介しました。
ちょっと手間がかかりますが慣れると簡単ですよ(^^)/
ほかにもいろいろ書いてます
↓ 下記からご覧ください
サイトマップ
ブックマークして頂けると嬉しいです
よろしくお願いいたします
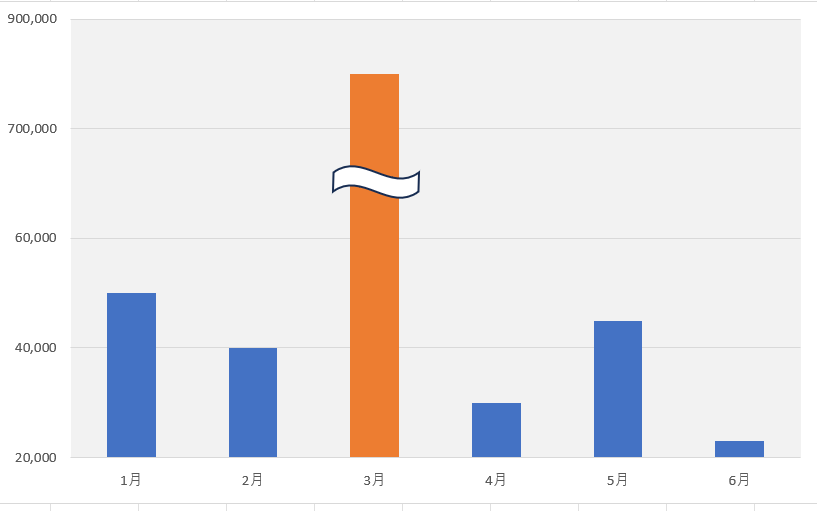
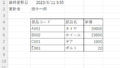
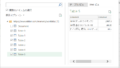
コメント