本ページはプロモーションが含まれています
EXCELで同じ図形や画像を使いまわすことありますよね。
数が多いと一個ずつ選択するのは時間の無駄。
まとめて / 範囲指定で選択する方法を紹介します。
図形が画像をまとめて選択する方法
まずはシート内のすべての画像や図形をまとめて選択する方法です。
サンプルはこちら。
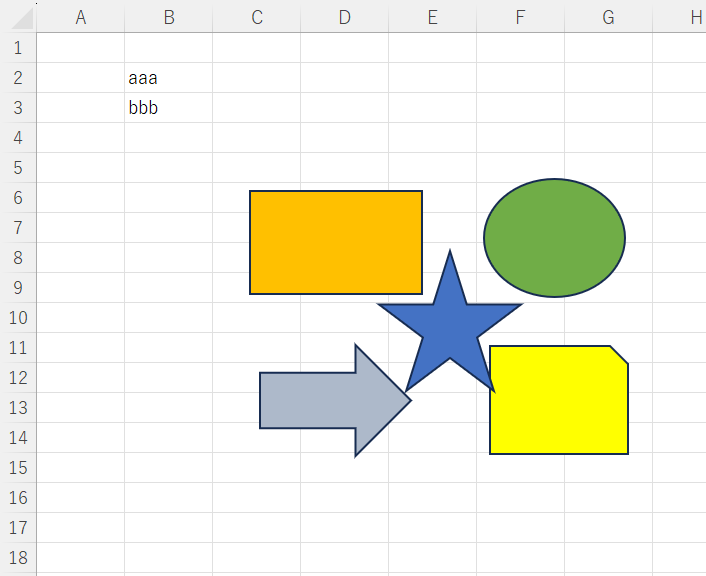
最初に図形を1個だけ選択(クリック)します。
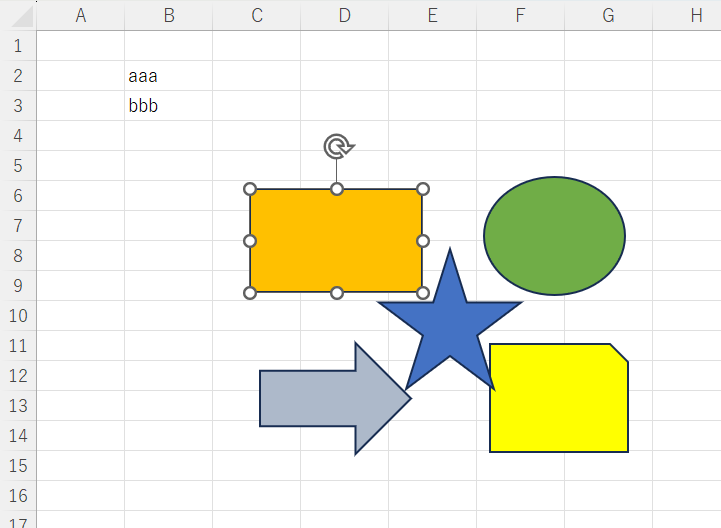
次はキーボードの「Ctrl」+「A」。
シート内の図形がまとめて選択されました。
B2,B3のセルに入力してあるものは選択されていないことに注目です。
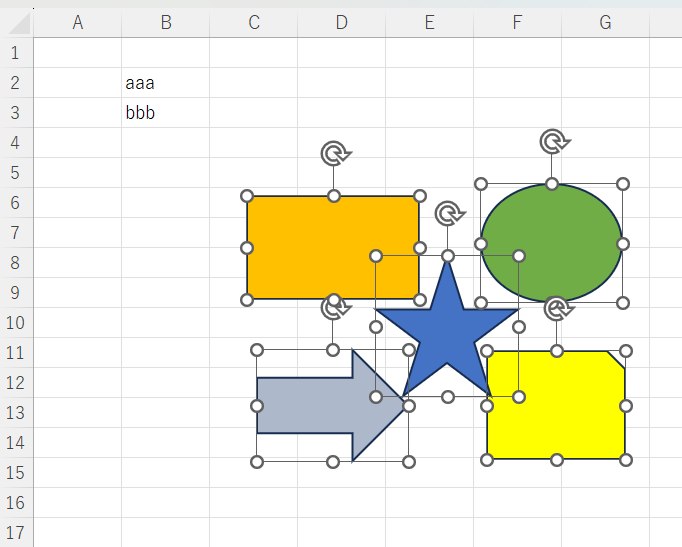
範囲指定で選択する方法
範囲指定で図形や画像を選択する方法です。
「ホーム」タブの中、「検索と選択」→「オブジェクトの選択」です。
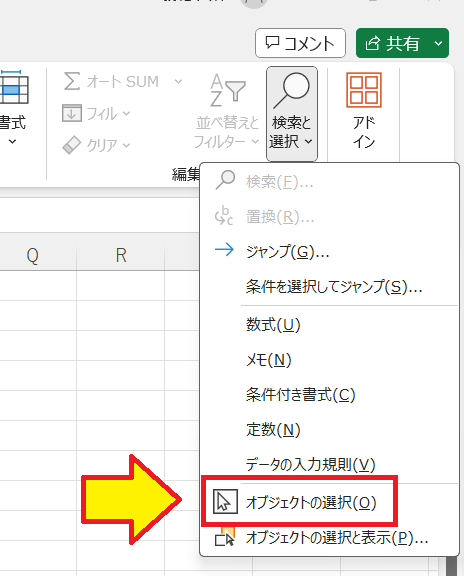
左上から右下に向けてドラッグします。
選択したい図形や画像の全体が入るようにして下さい。
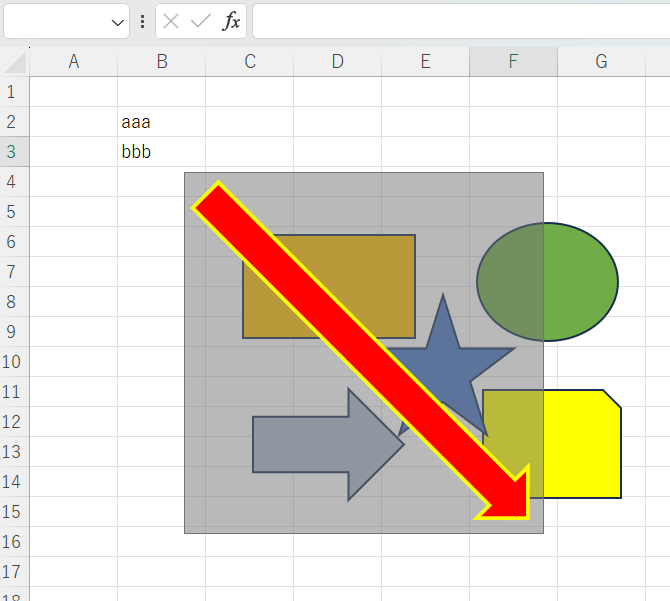
上の操作で選択された図形はこちら。
ドラッグで範囲指定した中に全体が入っていた図形だけが選択されました。
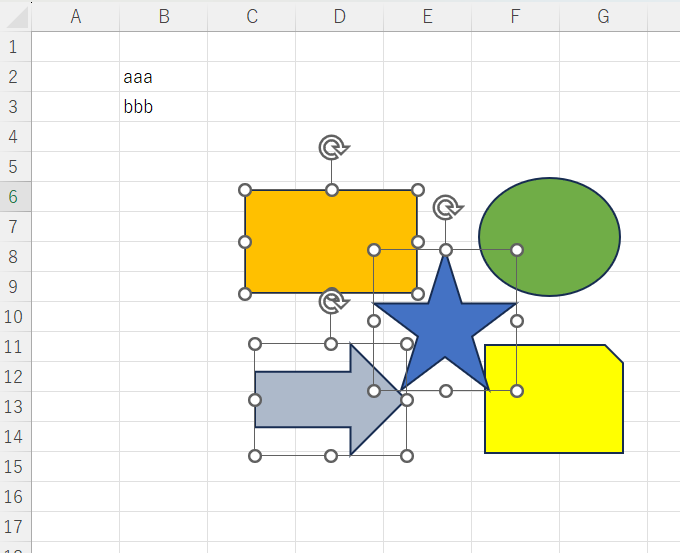
「オブジェクトの選択」は操作しない限りずっと続きます。
オブジェクトの選択を終わりたい場合は下記のいずれかをしてください。
✔ 任意の場所をダブルクリック
✔ 「ESC」キーを押す
✔ もう一度「オブジェクトの選択」をクリック
(注意)ダブルクリック、「ESC」キーで終了すると選択が解除されます
選択した画像を除きたい、追加したい場合
まとめて選択、範囲指定で選択したものから除きたい、追加したい場合です。
選択されている状態から「Shift」を押しながら除きたい、追加したい画像をクリック。
動画でどうぞ。
まとめ
「【EXCEL】図形や画像をまとめて/範囲指定で選択する方法」を紹介しました。
資料作成などの時間短縮に使えますよね♪
ほかにもいろいろ書いてます
↓ 下記からご覧ください
サイトマップ
ブックマークして頂けると嬉しいです
よろしくお願いいたします
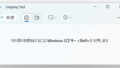
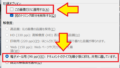
コメント