本ページはプロモーションが含まれています
パソコンの画面を画像として残すのに便利な「Snipping Tool」。
仕事でも自宅でも活躍してもらってます。
アップデートによりデフォルトの保存先が「ピクチャ:スクリーンショット」に変更されました。
はっきり言って使いにくいです。
前回使用したフォルダを優先表示させる方法を紹介します。
Snipping Toolの保存先を変更する方法
まずは現状から。
画面をキャプチャして保存ボタンをクリック。
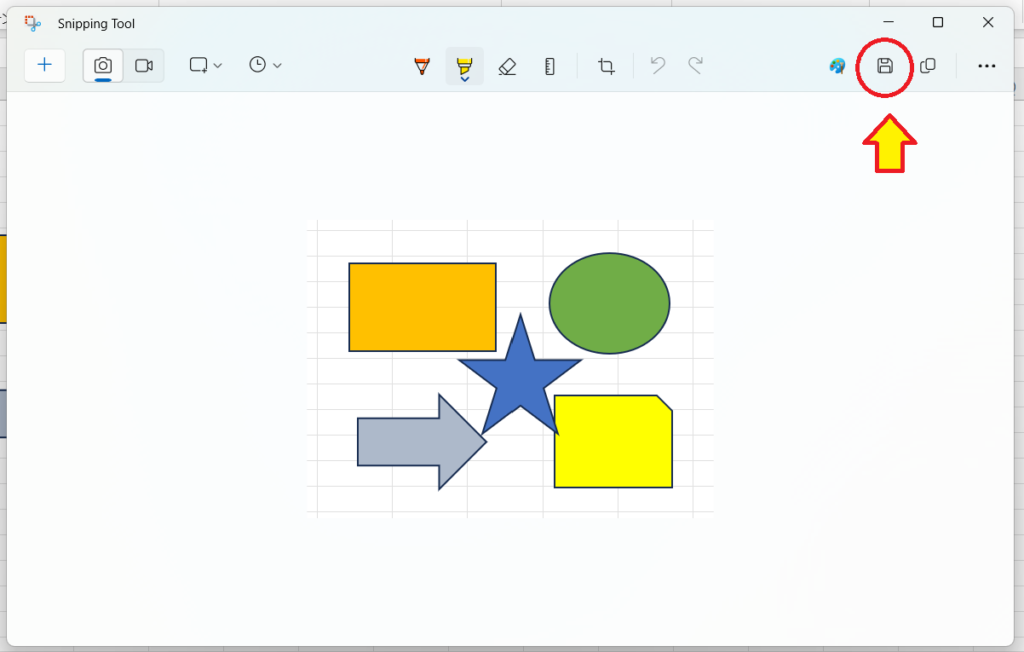
設定変更していないと、「ピクチャ:スクリーンショット」が開きます。
これじゃ使いにくいので変更します。
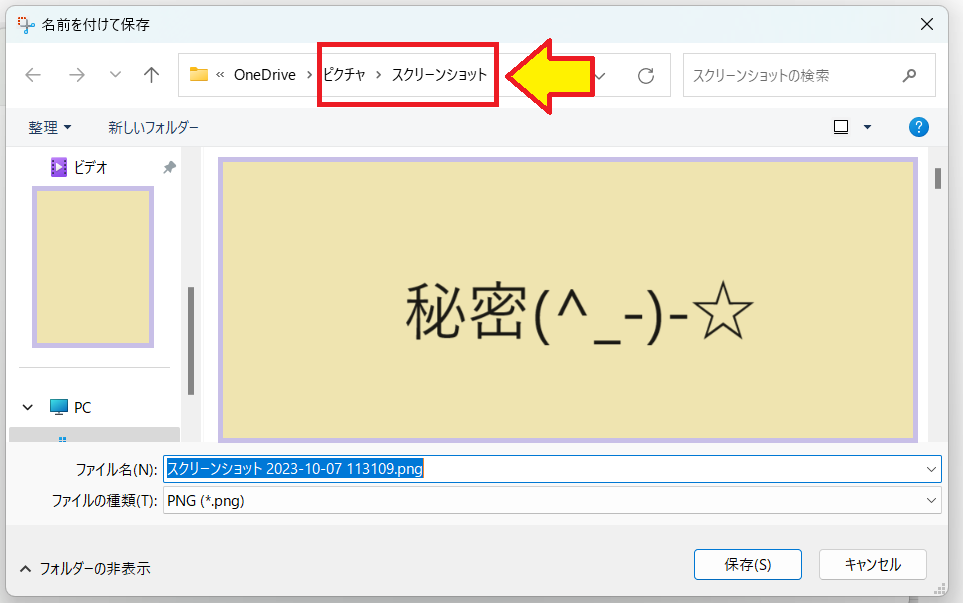
Snipping Toolの右上「・・・」をクリック。
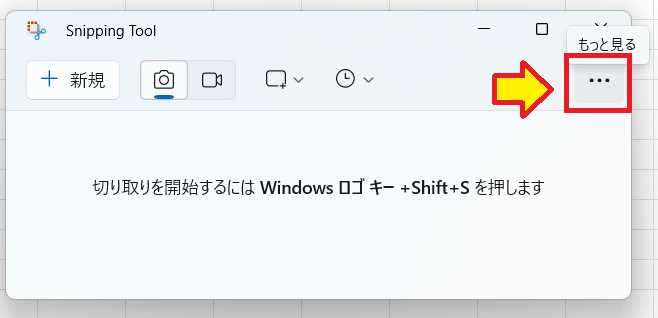
出てきたメニューから「設定」をクリック。
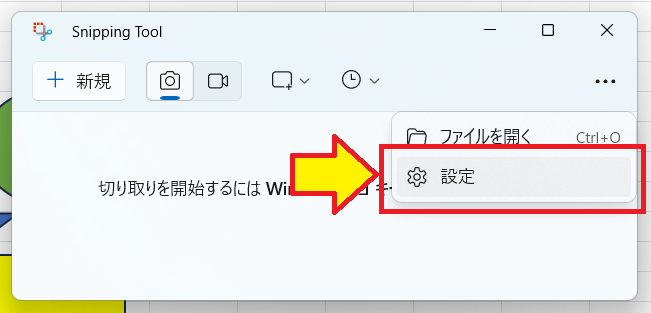
設定のウィンドウが開きます。
「スクリーンショットを自動的に保存する」がオンになっています。
これをオフに変更します。
これだけ♪
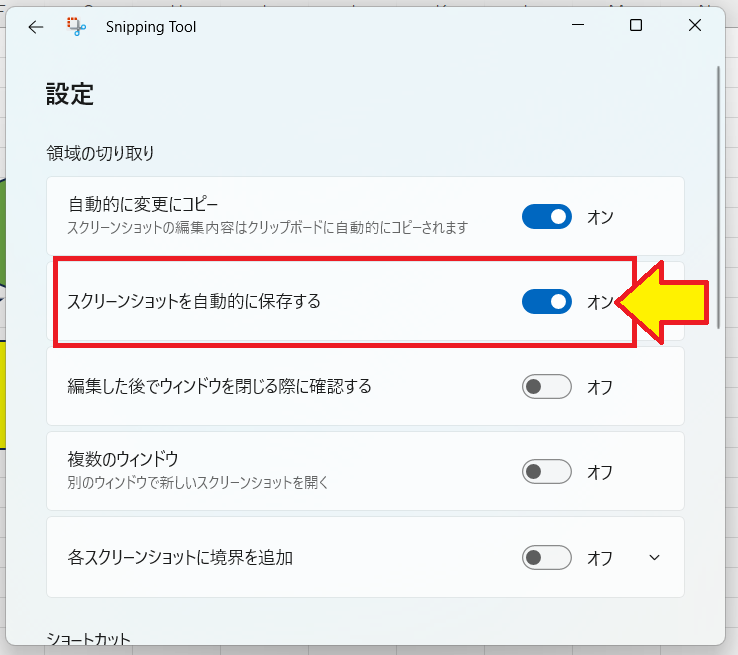
変更が終わったら左上の「←」で戻ります。
右上の「×」をクリックするとSnipping Toolが終了しちゃう。
どちらでも設定は保存されますので大丈夫ですが。
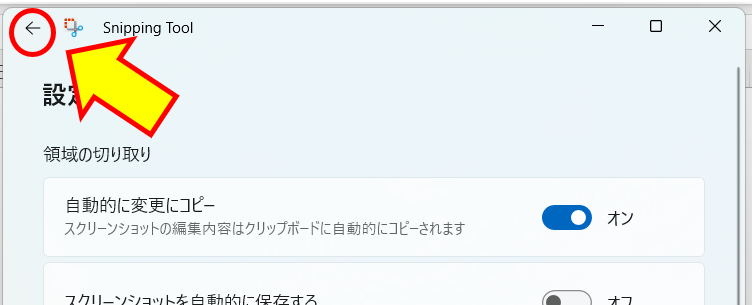
保存ボタンをクリックしてみます。
前回使用したフォルダーを表示してくれました♪
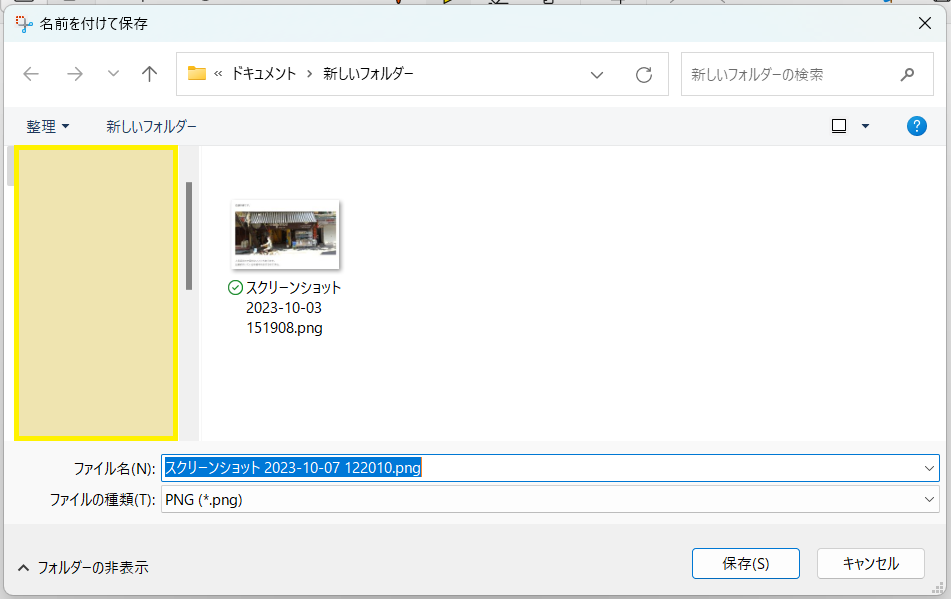
まとめ
「スクリーンショットを自動的に保存する」がオンになっていると
「ピクチャ:スクリーンショット」に自動的に保存されています。
オフにすると自動保存されないので注意してくださいね。
ほかにもいろいろ書いてます
↓ 下記からご覧ください
サイトマップ
ブックマークして頂けると嬉しいです
よろしくお願いいたします
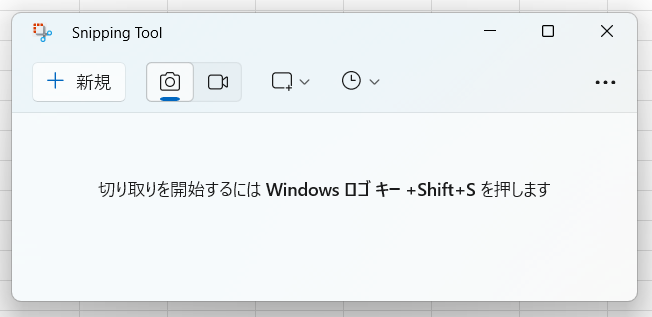

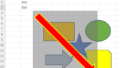
コメント