本ページはプロモーションが含まれています
パソコンでいつもやってる作業を自動化しましょう
しかも無料でできちゃいます♪
無料で使えるRPAで仕事の自動化
RPAとはRobotic Process Automationの略です
パソコンを使用する繰り返し作業を自動化してくれるものです
費用はピンキリで100万円を超えるものもありますね
今回紹介するのは「Power Automate」というアプリ
Windows10以降であれば無料で使えるRPAです
Microsoft Storeでpower automateと入力してインストールしてください
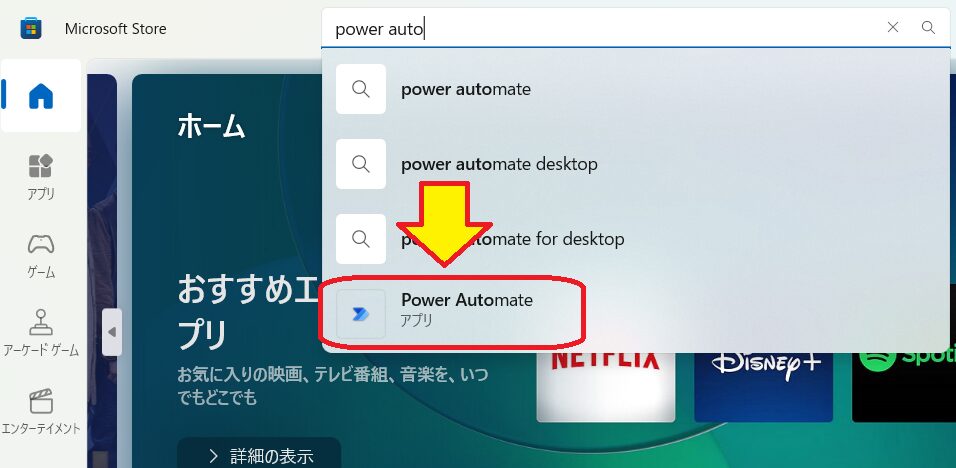
フォルダ内の画像サイズ変更を自動化
Power Automateの始め方
サンプルとしてフォルダ内の画像サイズ変更を自動化してみます
新規作成は「新しいフロー」から
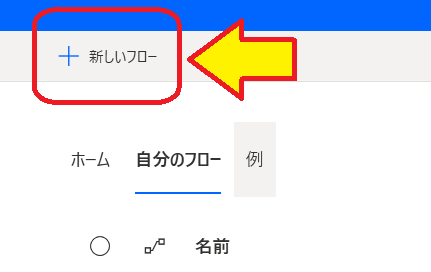
自動化する作業に名前をつけます
後から見てわかりやすいものにしましょうね
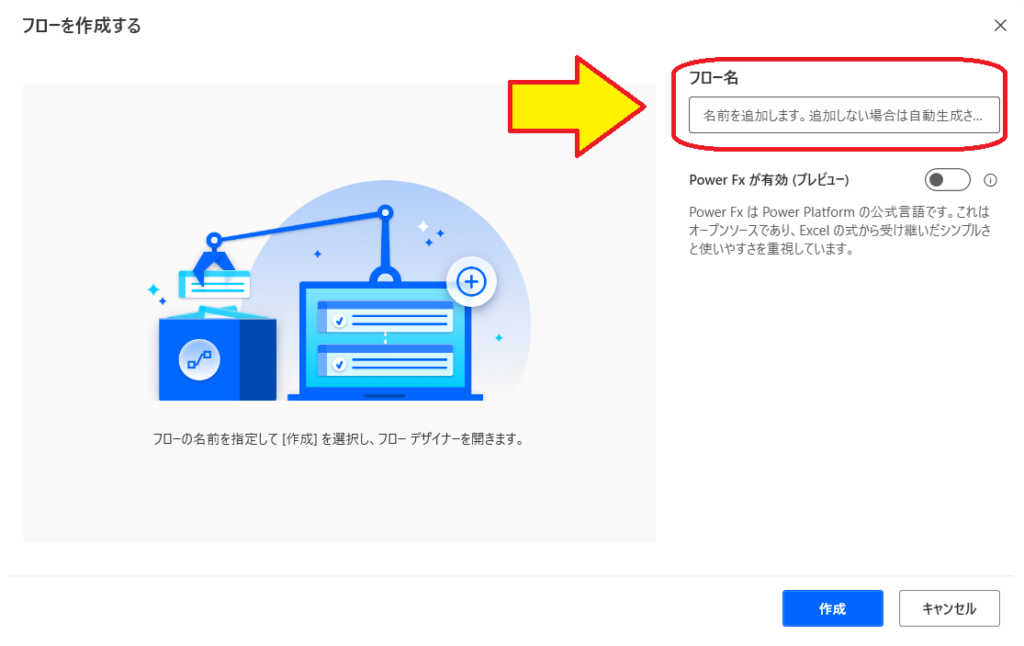
左のアクションをドラッグ&ドロップすることで作成していきます
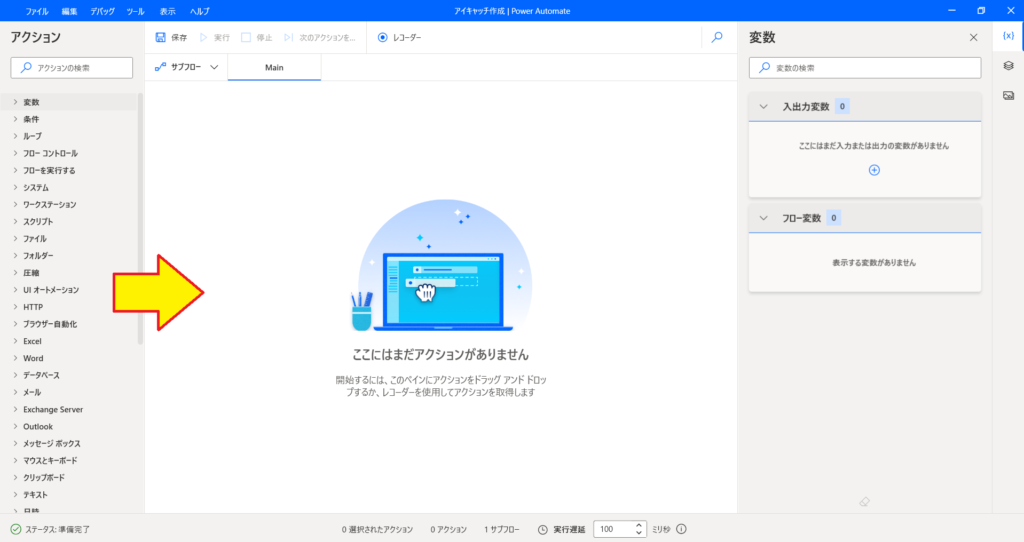
対象のフォルダを指定
まず処理対象のフォルダを指定します
フォルダーの中、「フォルダー内のファイルを取得」をドラッグ&ドロップ
処理したいフォルダーを選択します
ファイルフィルターではファイル名、ファイル種類を絞ることができます
今回はフォルダー内のすべてのファイルを対象にするのでデフォルトの「*」(アスタリスク)です
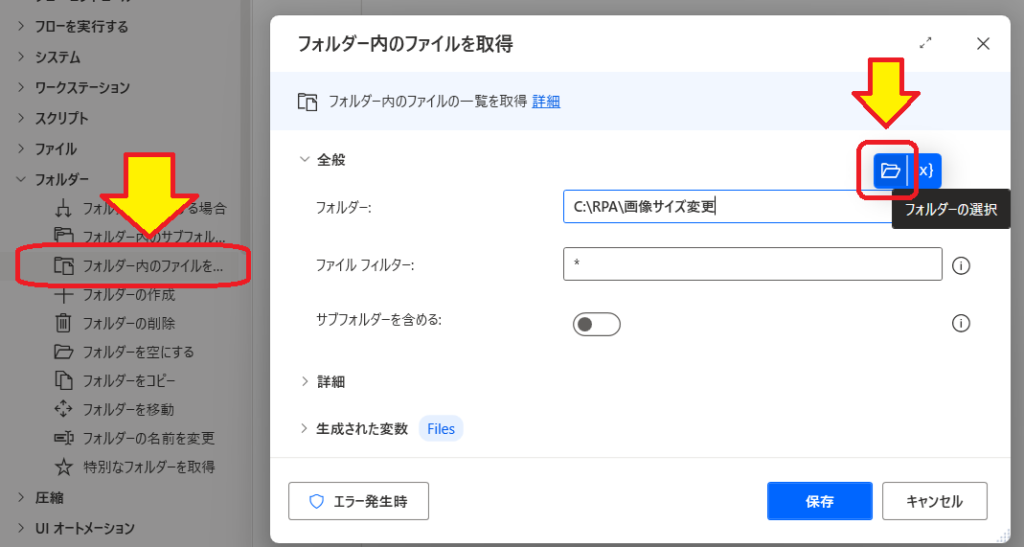
繰り返し処理
フォルダー内のすべてのファイルで同じ処理を繰り返します
ループの中の「For each」をさきほどの処理の下にドラッグ&ドロップ
反復処理を行う値には「%Files%」を入力します
ぜんぶのファイルを対象にするんだよって意味です
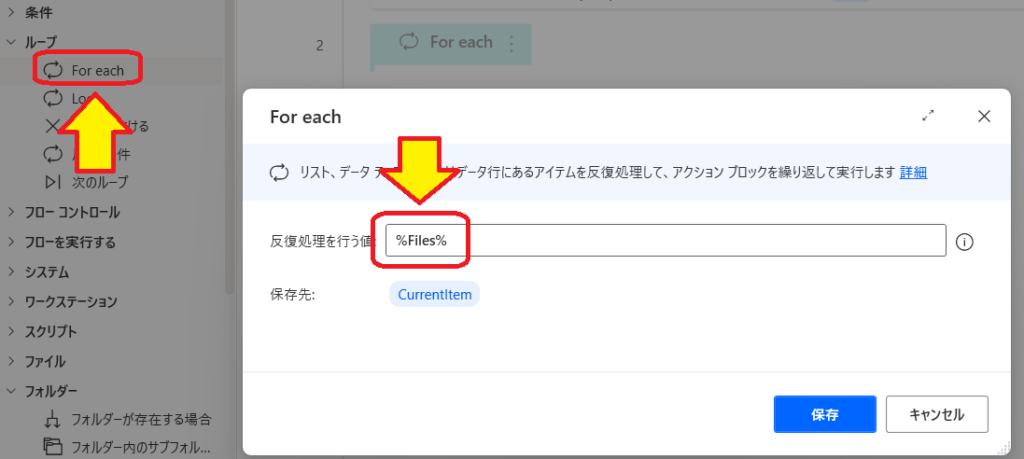
For each と Endが作成されました
この間に記載した処理をファイルの個数分を繰り返すんです
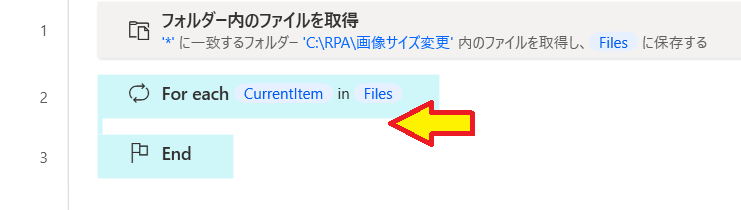
編集用アプリを起動する
前提条件です
わたしは画像ファイルにはペイントを通常使うアプリに設定しています
システムの中、「アプリケーションの実行」をFor eash と Endの間にドラッグ&ドロップで挿入
アプリケーションパスは「%CurrentItem%」
アプリケーション起動後は「アプリケーションの読み込みを待機」
%CurrentItem%を入力したのは通常使うアプリで開くという意味
アプリケーションの読み込みを待機は、アプリが使える状態になるまで次の処理を行わないようにです
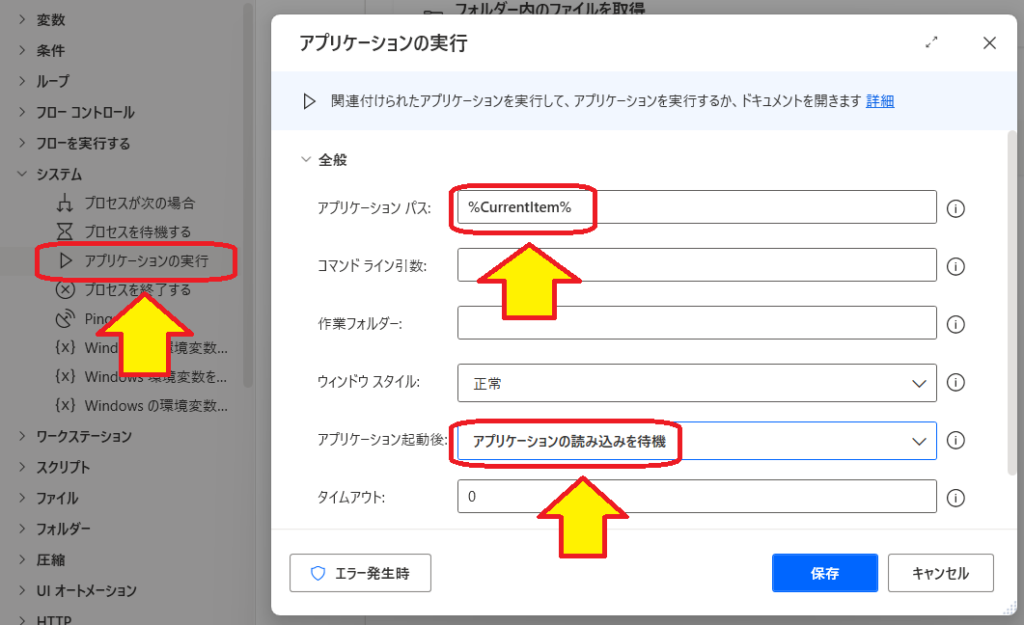
アプリで行う処理を設定する
処理をするアプリ(ペイント)で対象の1つ目のファイルを開きます
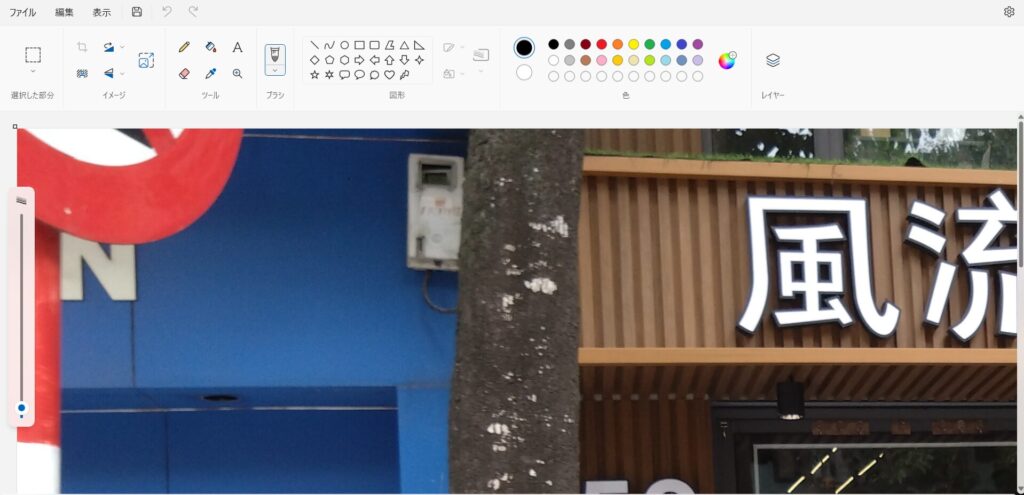
処理フローの上部、レコーダーをクリック
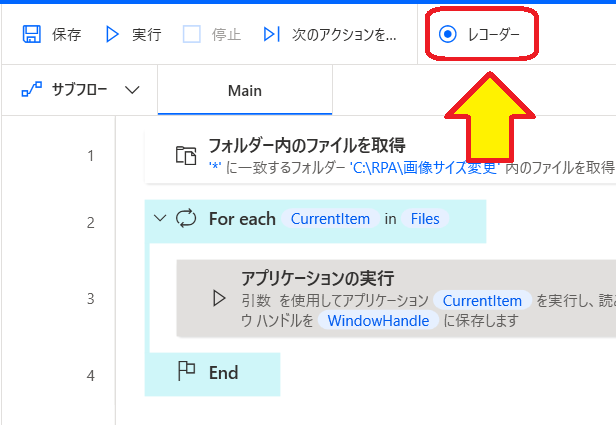
「記録」をクリックした後の処理が登録されます
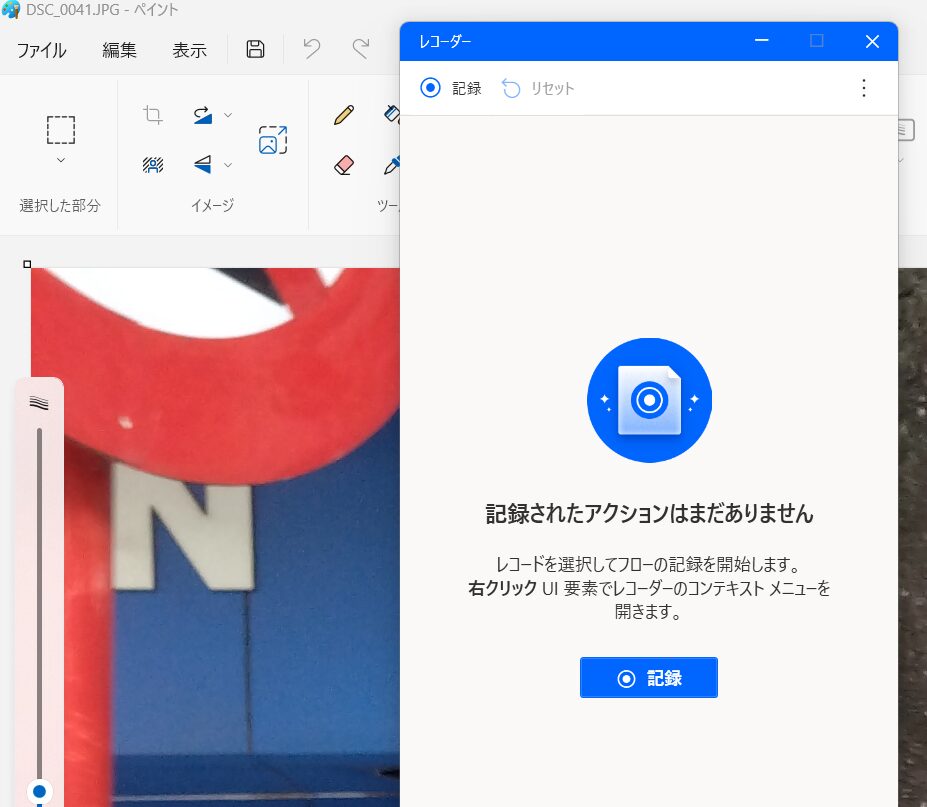
ボタンにマウスカーソルを合わせると赤くマーキングされます
処理したい手順どおりに作業を行います
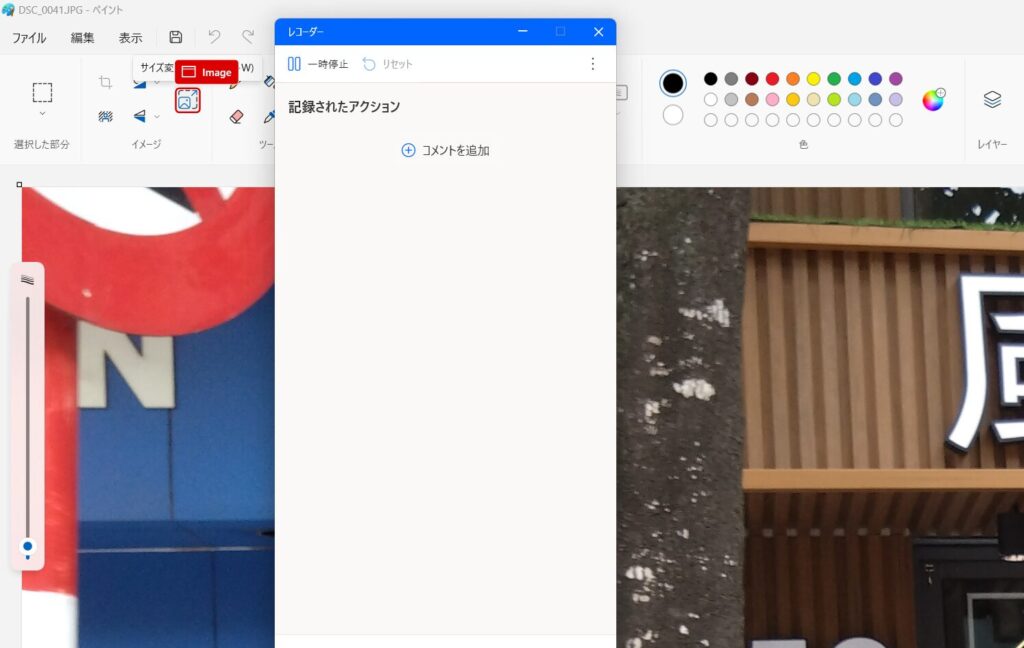
登録した手順はこちら
画像サイズを30%に変更して保存、終了です
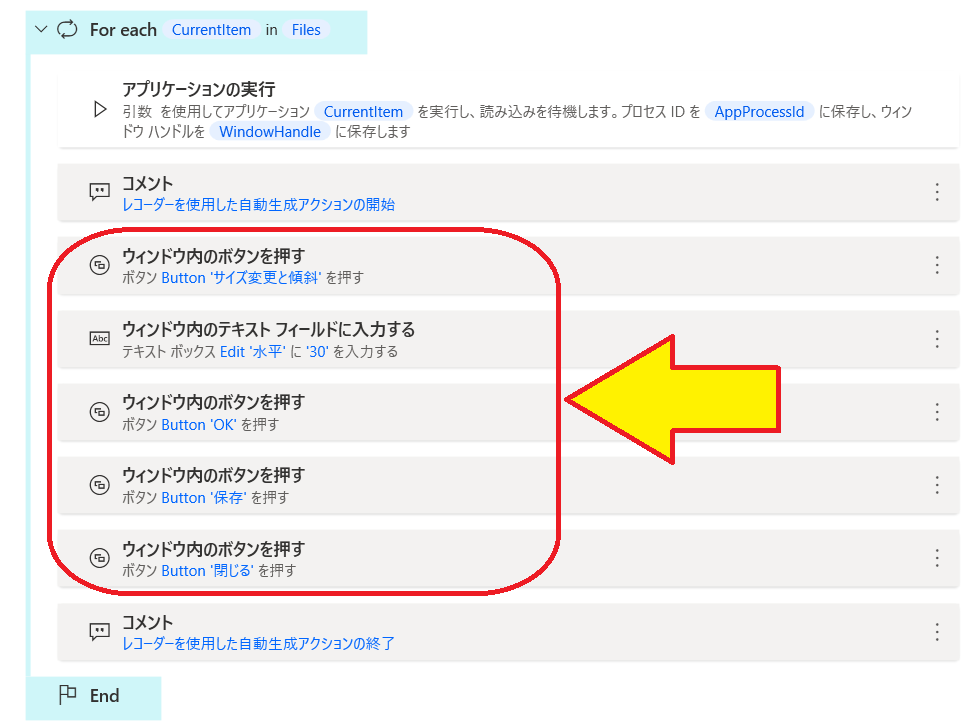
実行してみる
ここまでで実行してみます
画面上部の「実行」をクリック
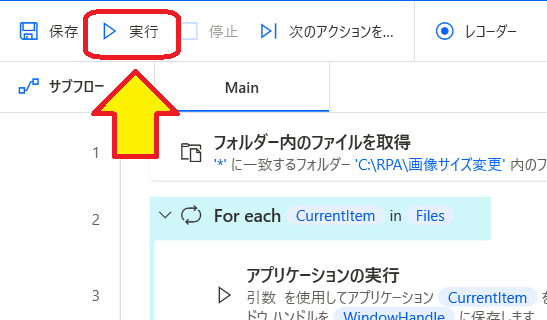
処理が始まりましたが途中で止まりました
Power Automateを確認するとエラーが表示されています
「ボタンが押せません」
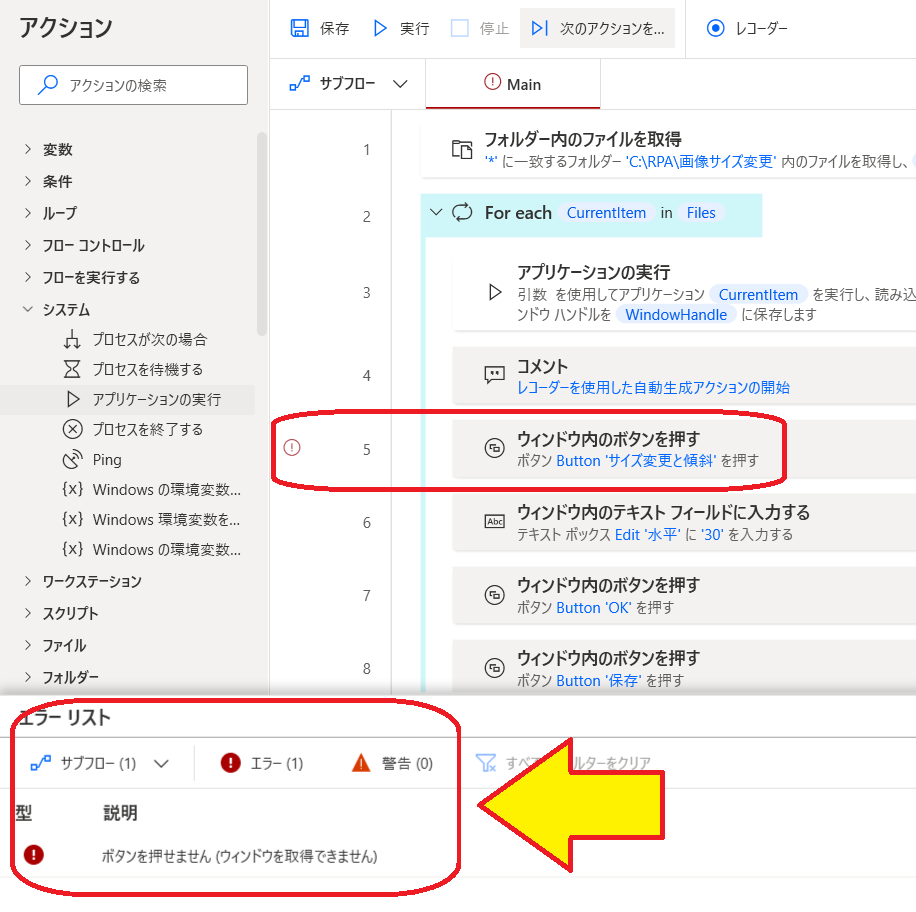
UI要素がファイル名を含んでいる
エラーの原因はUI要素にファイル名が含まれているからです
「どのファイルのボタンなのか」を指定する必要があるんですね
記録したままの状態だと、記録した時のファイル名をピンポイントで指定しています
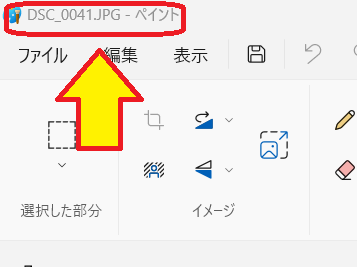
エラーの表示されている処理(左側の赤いマーク)を選んでダブルクリック
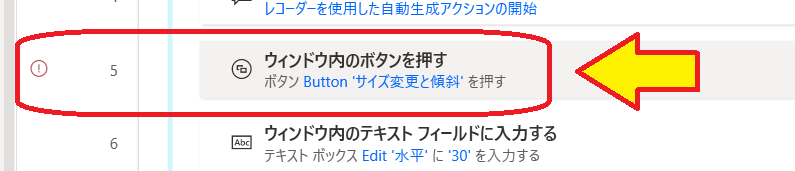
鉛筆マークをクリック
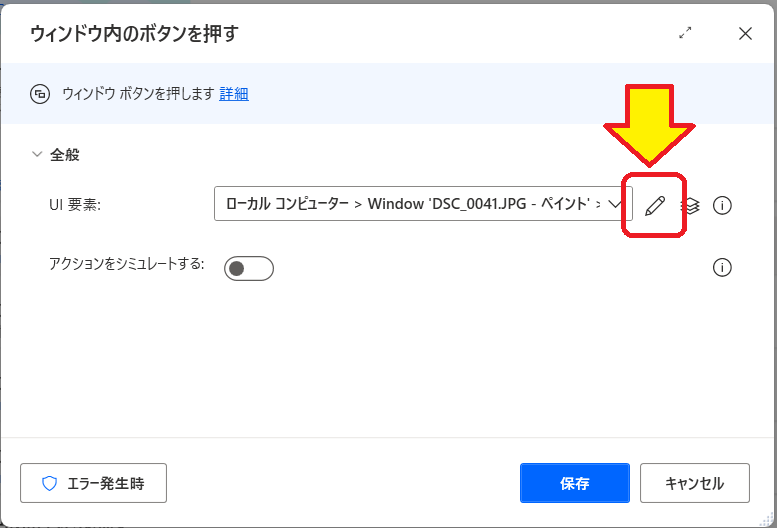
スクリーンセレクターを開く
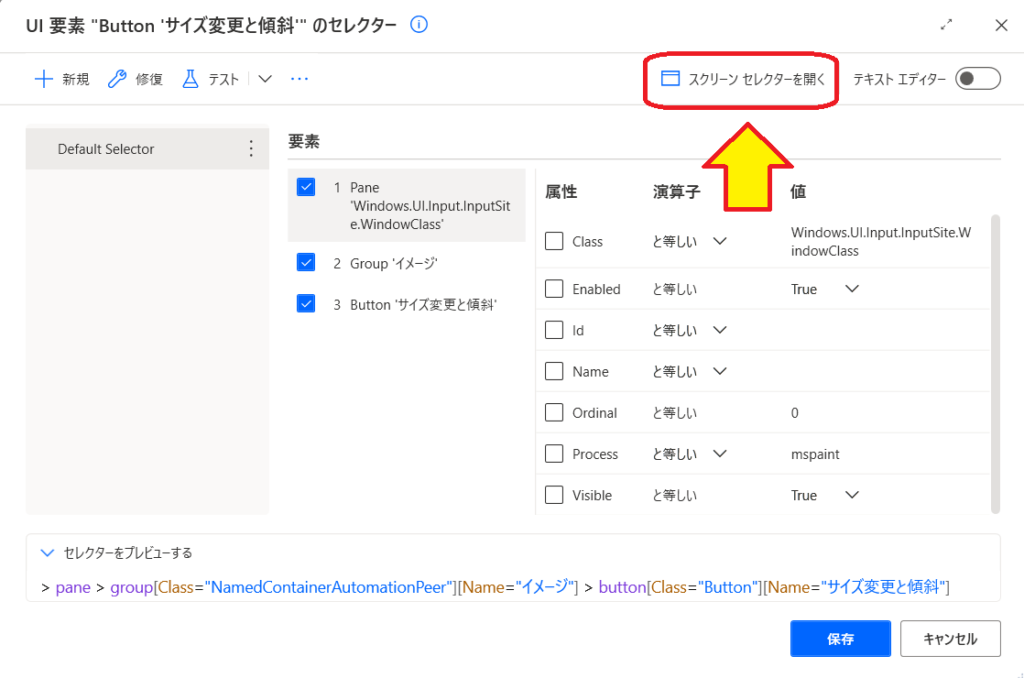
「Name」のところを編集します
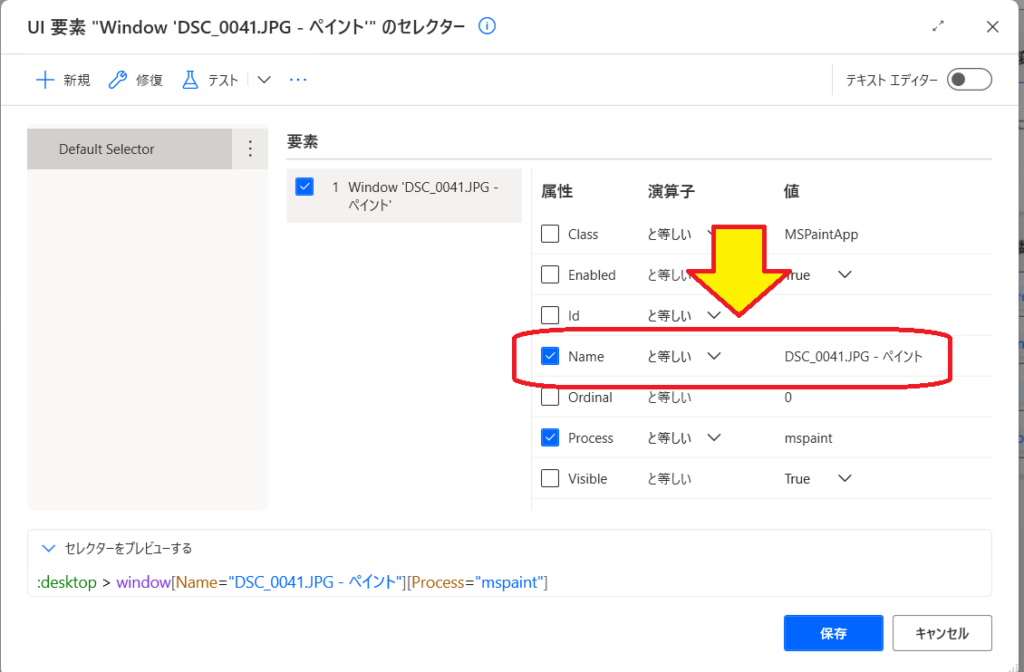
「と等しい」 → 「含む」
「* – ペイント」 → 「ペイント」
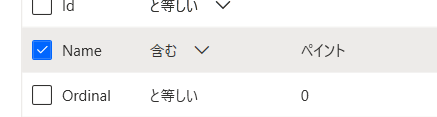
これでOK、単純作業の自動化完了です
画像サイズ変更の自動化完成動画
動画はこちら
2倍速に編集しています
画像3枚のサイズ変更が26秒ほどで完了
同じ作業を自分でやってみたら35秒でした
時間短縮の効果は少ないですが、パソコンに作業させて別の作業ができるのはうれしいですね
ほかにもいろいろ書いてます
↓ 下記からご覧ください
サイトマップ
ブックマークして頂けると嬉しいです
よろしくお願いいたします


コメント