本ページはプロモーションが含まれています
EXCELで大きなデータを扱うと
「このデータ、どの行なんだ?」
っておもうことありませんか?
そんなデータを見やすくする行列のハイライト表示を紹介します
行列のハイライト表示
まずは結果から
選択したセルのある行と列をハイライト表示しています
めちゃくちゃみやすくなるでしょ♪
条件付き書式を設定する
さいしょに条件付き書式を設定します
ハイライト表示したいセルを選択します
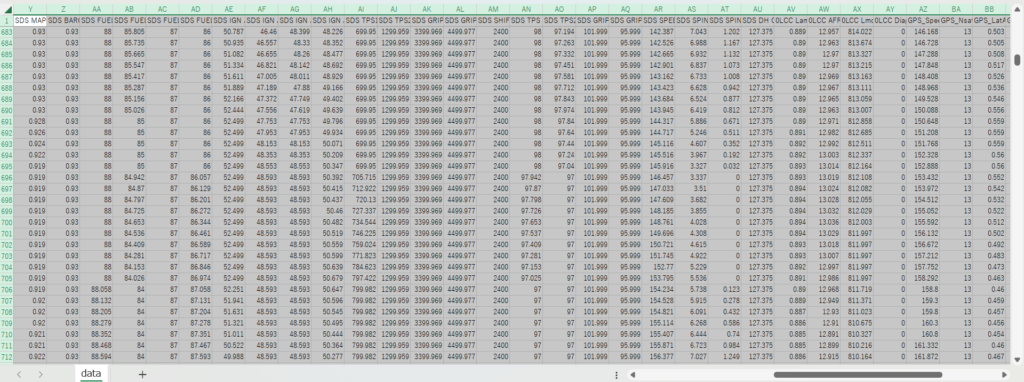
シート全体を選ぶならこちらがおすすめです
1.「CTRL」+「A」 ← 全体を選ぶショートカット 便利ですよ
2.シートの左上をクリック
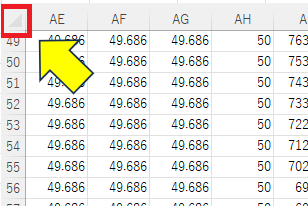
条件付き書式はホームタブの中にあります
ホーム → 条件付き書式 → 新しいルール
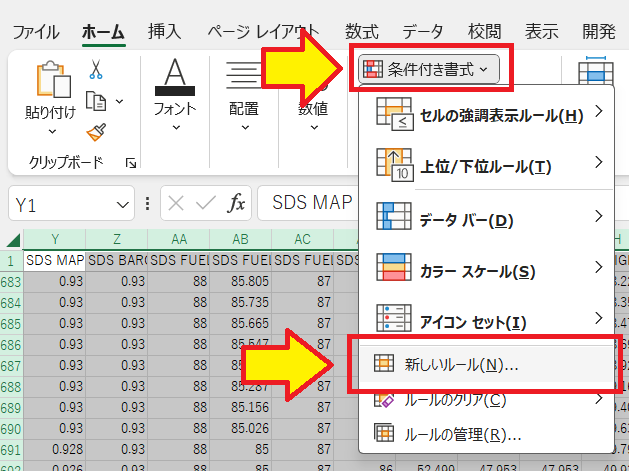
新しい書式ルールの中から「数式を使用して・・・」をクリック
下の画像の赤枠へ設定したい書式を入力します
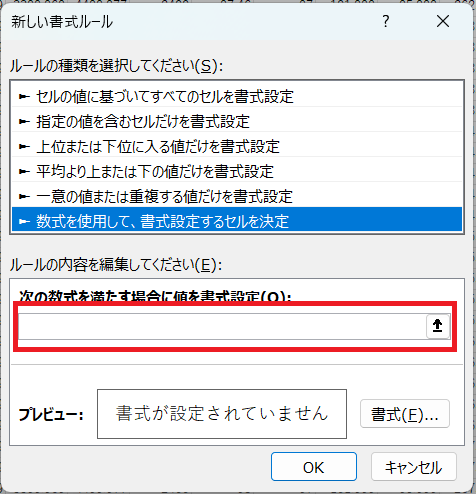
下の表のなかから好きなものをコピペして下さい
| 行だけ | =CELL(“ROW”)=ROW() |
| 列だけ | =CELL(“COL”)=COLUMN() |
| 行列を両方 | =AND(CELL(“ROW”)=ROW(),CELL(“COL”)=COLUMN()) |
ハイライト表示の仕方をデザインします
右下の書式をクリック
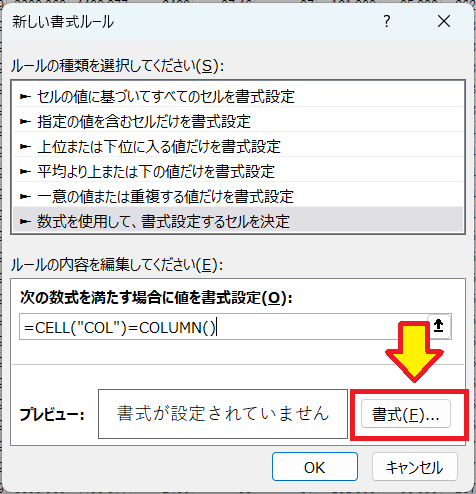
塗りつぶしタブで好きな色を選びます
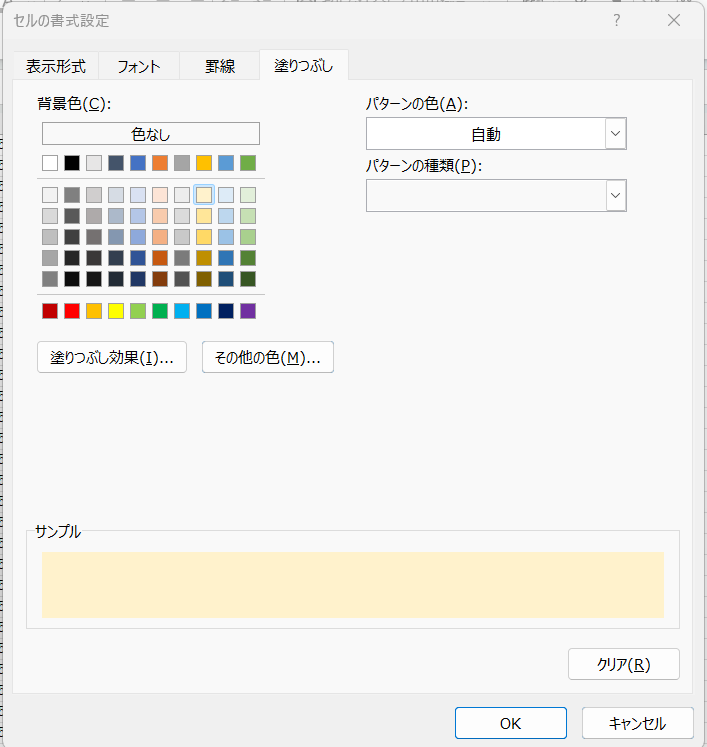
フォントタブで「太字」「斜体」などにするのもおすすめ

条件付き書式の設定は完了です
もしハイライト表示を行と列でわけたい場合は、同じ内容を2回に分けてください
1 行だけの設定
2 列だけの設定
2回に分けて設定すると、後から設定した方が優先的に色が塗られます
(選択しているセルの色が変わります)
順番を入れ替える方法は、
ホーム → 条件付き書式 → ルールの管理

ルールを選択してから下の画像の赤枠の中、上下ボタンをクリックすると変更できます
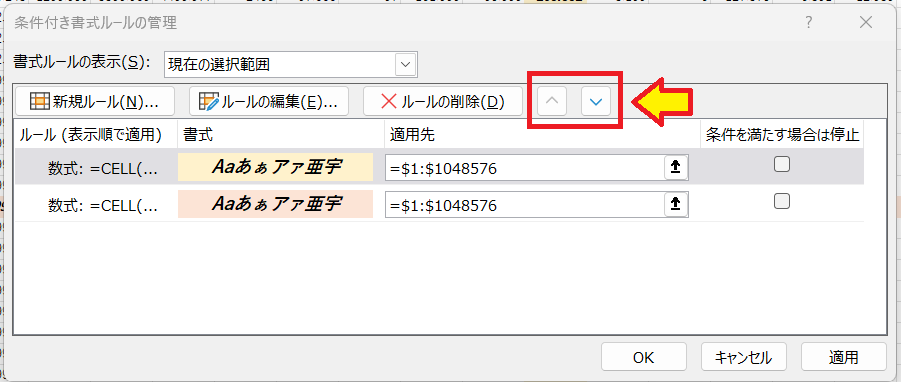
表示の更新を設定する
条件付き書式の設定だけだと表示の更新がスムーズにできません
クリックしたセルにすぐに追従できないとダメですよね
それを解消する方法はVBAです
「VBAなんて知らないよ!」
というかたも安心して下さい
2分もあればコピペで終わります(^^♪
シートタブを右クリック(どれでもいいです) → コードの表示
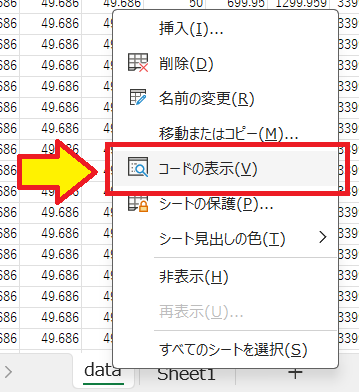
エディターが開きます
左のツリーの中、「ThisWorkbook」をダブルクリック
右側の赤枠のコードを入力(コピペ)してください
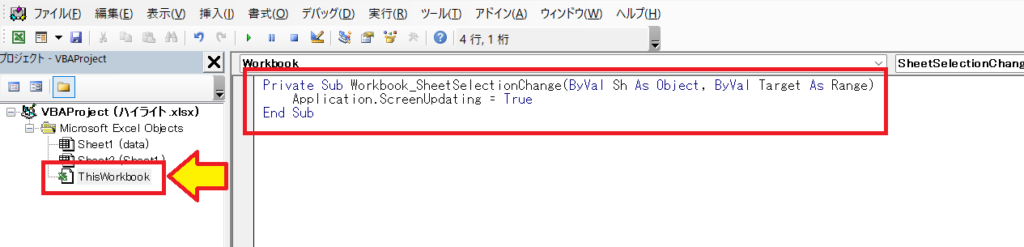
↓ コピペしてください
Private Sub Workbook_SheetSelectionChange(ByVal Sh As Object, ByVal Target As Range)
Application.ScreenUpdating = True
End Sub
これで準備は完了
完成形はこちらです
保存、使用の注意
このEXCELブックをそのまま保存することはできません
保存しようとするとメッセージが表示されます
マクロなしで保存する次から使えないので意味がないですね
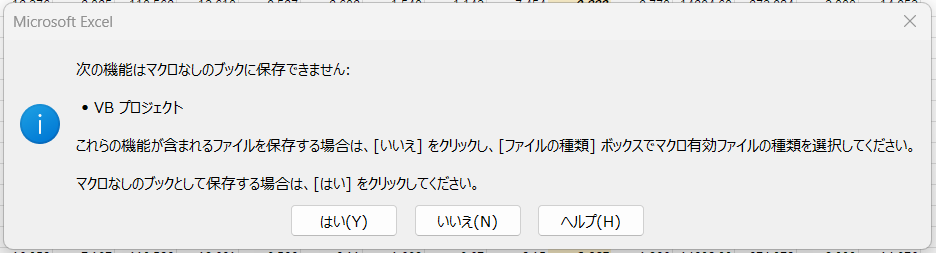
名前を付けて保存 → ファイルの種類 → Excel マクロ有効ブック
で保存してください
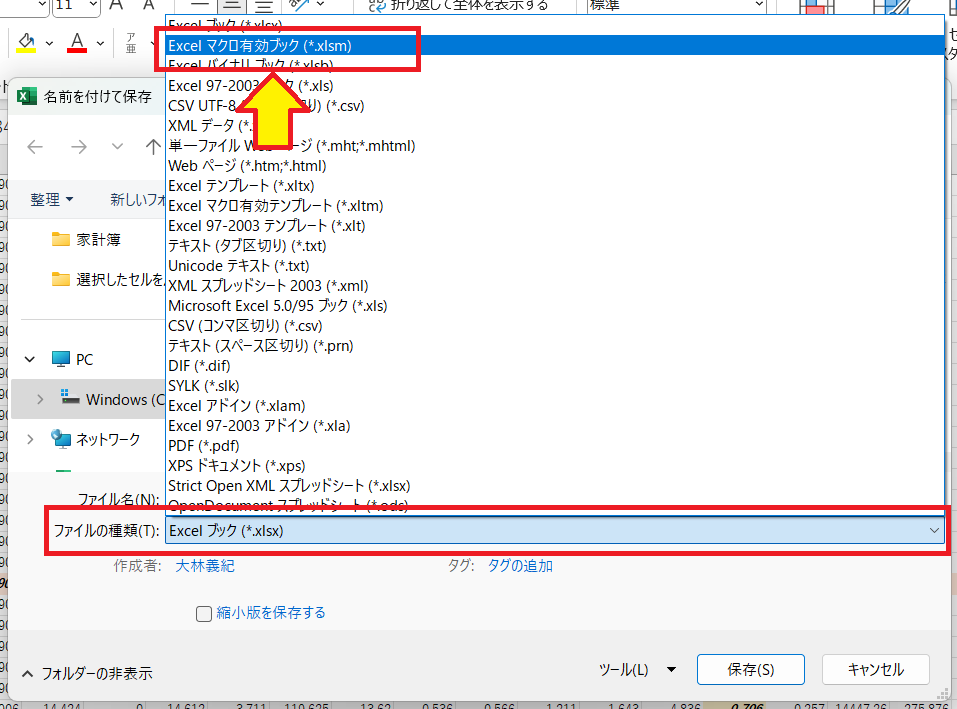
注意!
めちゃくちゃ大事なことです
「名前を付けて保存」したということは、この設定をする前とは別のブックができました
複数名で共有している場合には必ず連絡しましょう!
古いデータには大きく明示しておくのもおすすめです
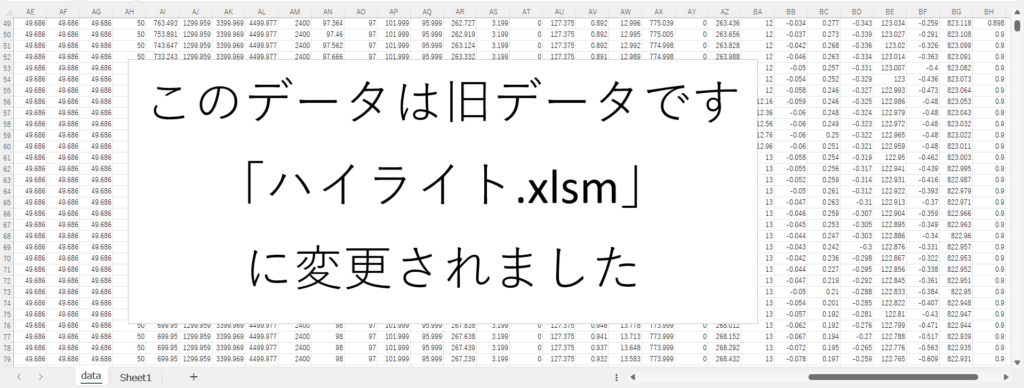
まとめ
【EXCEL】大きな表が見やすくなる!行列のハイライト
を紹介しました
老眼で拡大しないと見えない年ごろにはうれしい設定です(^^♪
ほかにもいろいろ書いてます
↓ 下記からご覧ください
サイトマップ
ブックマークして頂けると嬉しいです
よろしくお願いいたします
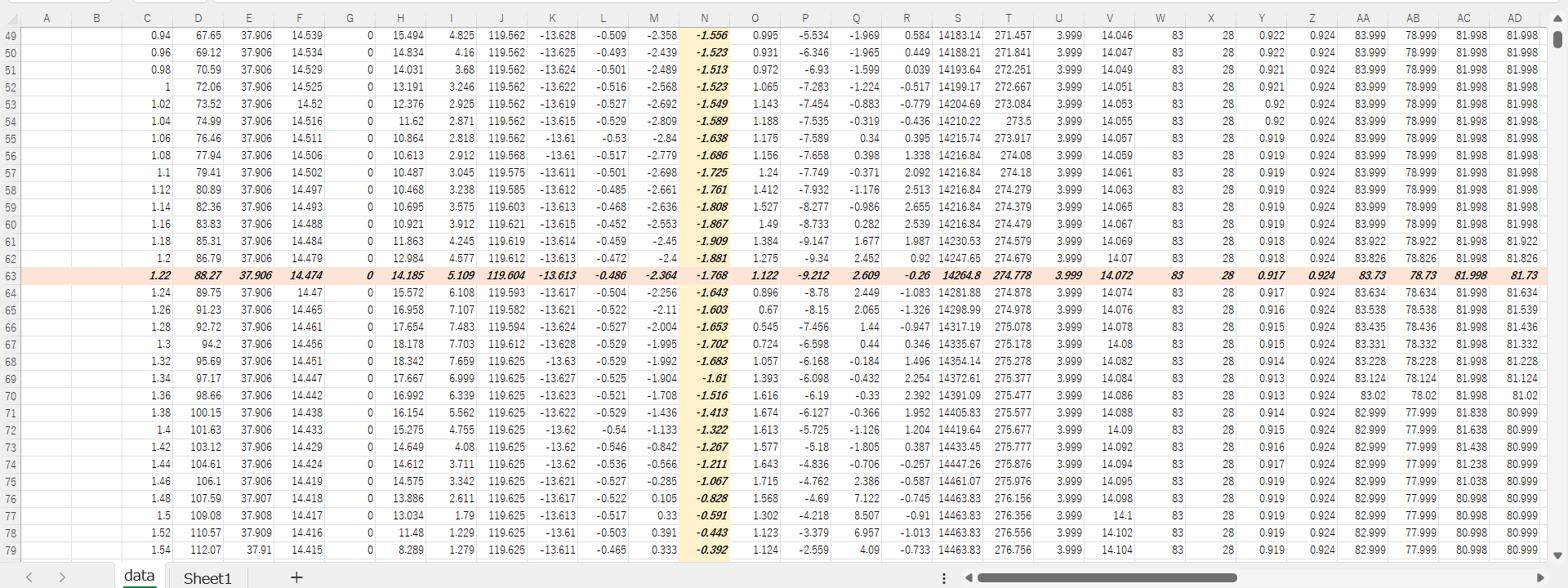
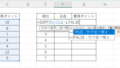

コメント