本ページはプロモーションが含まれています
会社で
「EXCELで棒グラフの書き方書き方わからないんだけど」
と言われた瞬間にピンときました。
「たぶん、ヒストグラムの事やな」
と。
それぞれのグラフの書き方を紹介するので、不要なところは読み飛ばしてくださいね。
棒グラフとヒストグラムの違い
棒グラフは数値が決まっているものをグラフ化。
ヒストグラムはたくさんのデータをもとに数値の分布具合をグラフ化。
たとえばこちらが棒グラフ。
データは適当です。
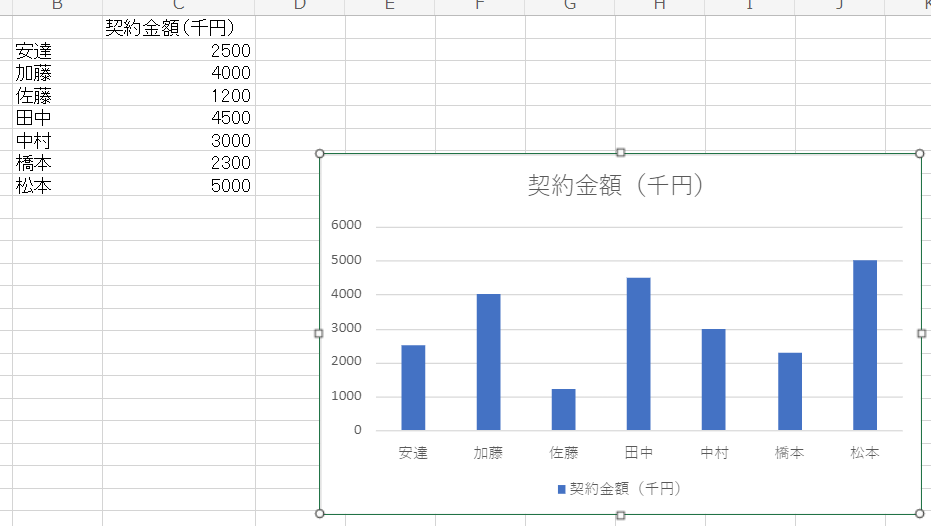
こっちがヒストグラム。
たくさんのデータからデータの分布具合を確認するものです。
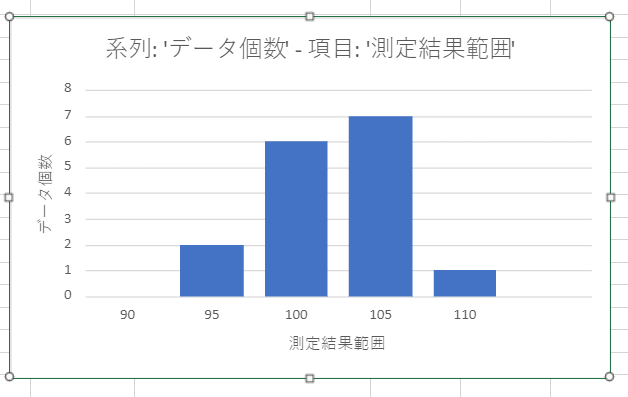
ヒストグラムは「度数分布図」ともいいます。
データ数が多い時効果を発揮し、どの領域にデータが集中しているか、
どのような分布状況になっているか、
などを分析するために使います。
冒頭で先述した
「棒グラフの書き方わからないんだけど」
の人も、確認すると書きたかったのはヒストグラムでした。
見た目が似てるので「棒グラフ」でまとめられやすいですね。
棒グラフの書き方
棒グラフを書くのにサンプルデータ用意しました。

棒グラフを書くためにサンプルデータを用意しました。
適当にあかさたなで名前つけました(笑)
まずはデータをまるっと選択。
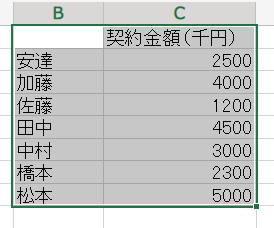
そのあとは挿入→集合縦棒。
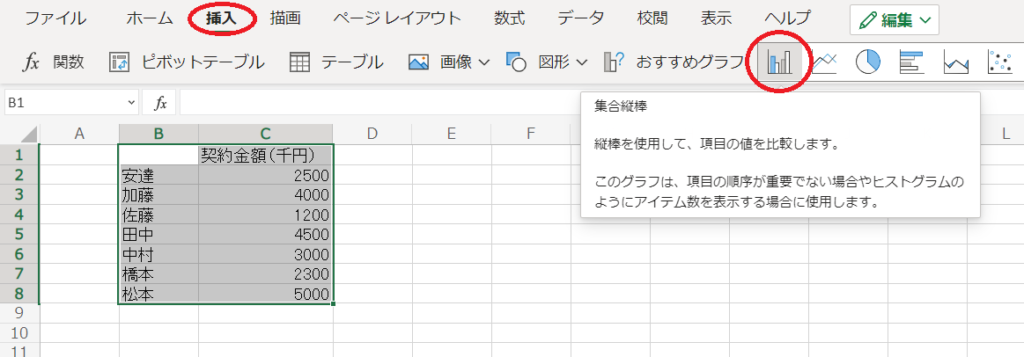
もうクリックするだけ。
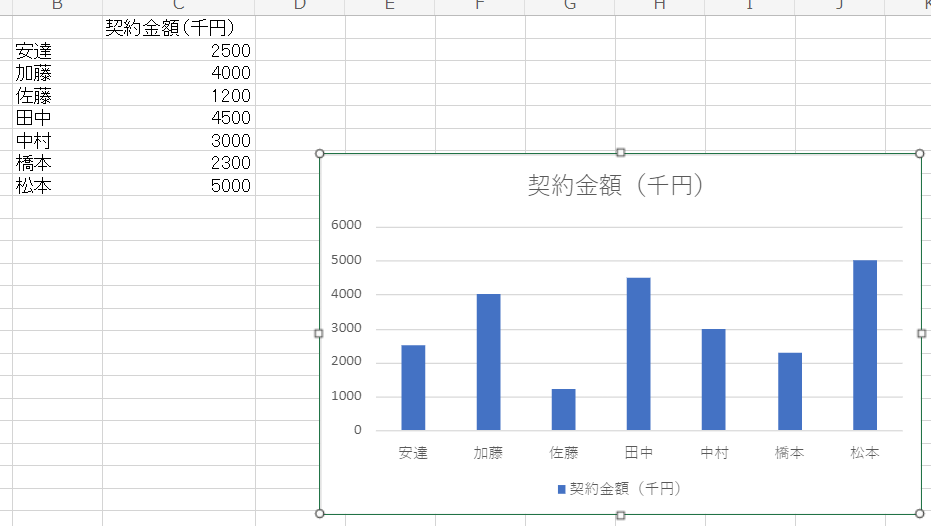
すぐに棒グラフ完成です。
これだけじゃちょっと寂しいので飾り付けを。
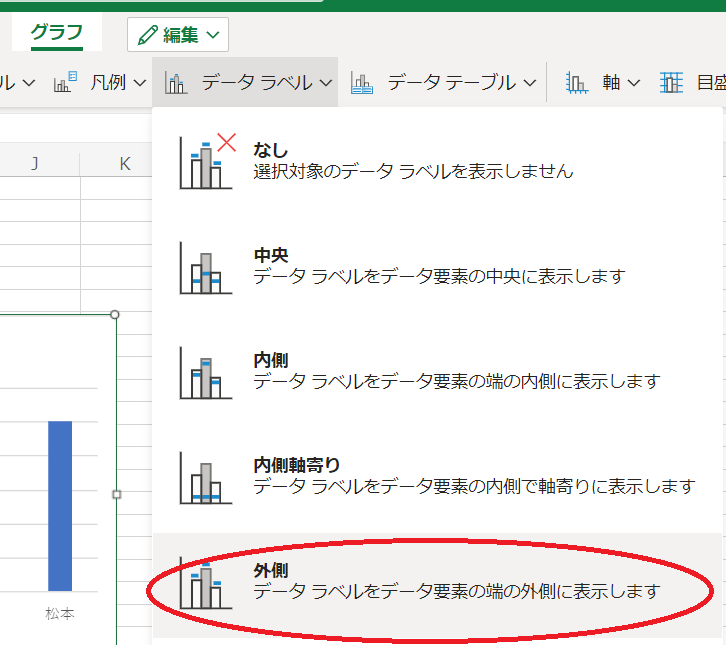
データラベル→外側を。
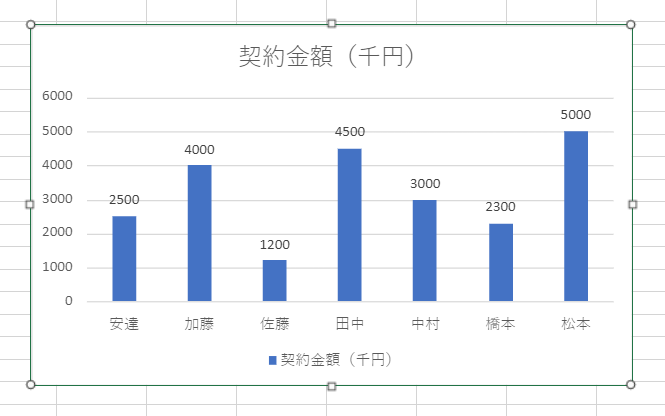
各項目のデータラベルが追加され、ちょっと飾った感じになりました。
ヒストグラムの書き方 Part.1
ヒストグラムの書き方 Part.1です。
私はこちらがおすすめ。
なぜなら楽ちんです。
こちらもサンプルデータ用意しました。
イメージとしては機械で作られた部品の寸法を測定してみた結果とでも考えてください。
「こんなにばらつかない!」とかの突っ込みはなしで(笑)

グラフの下矢印を選択するといろんなグラフメニューがでてきます。
その中で「その他」の中の「ヒストグラム」を選択。
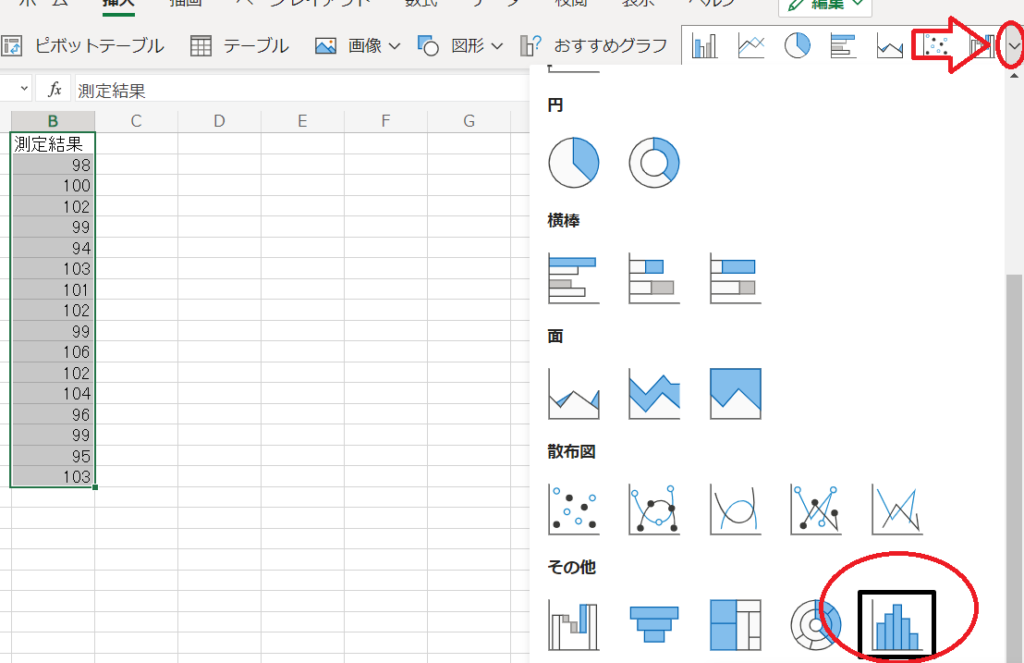
それだけでヒストグラム書けます。
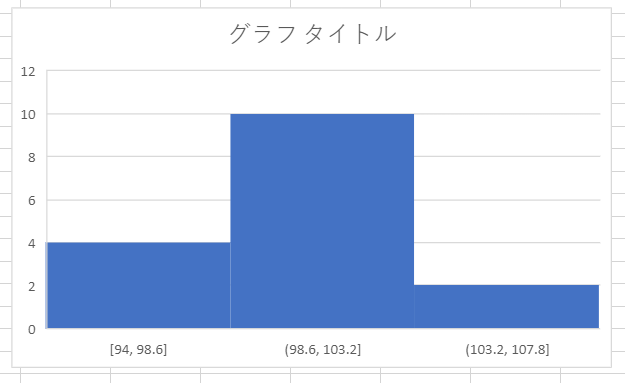
ここからパラメータを調整します。
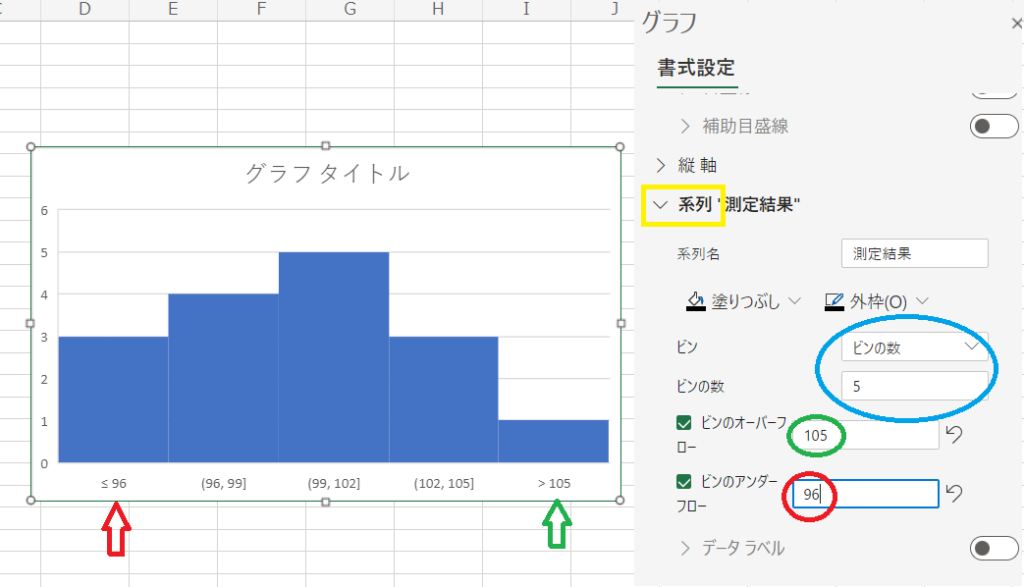
系列で調整します。
赤丸(ピンのアンダーフロー)、緑丸(ピンのオーバーフロー)のところで上限、下限を設定。
そのほかにピンの数は縦棒の数を設定できます。
データ数やばらつきによって調整して下さい。
これでデータの分布がわかりますね♪
Excelの魔術師へ! さいしょの一歩ヒストグラムの書き方 Part.2
ヒストグラムの書き方 Part.2では関数を使用します。
FREQUENCY関数といいます。
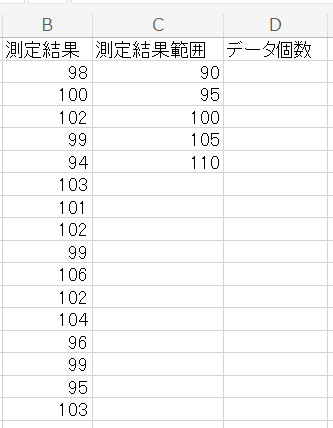
データはPart.1と同じです。
今回は「測定結果範囲」と「データ個数」を追加。
Part.2のいいところは「測定結果範囲」でデータの集合範囲を自在に調整できるところです。
「=FREQUENCY」と入力するとセル選択になりますので下記のように選択。
B2:B17まで選択したあとは「,(コンマ)」を入力すると次のセル選択に進めます。
最後の「)」は入力しなくってもエラーにはならず認識してくれます。

上図のように関数入力したら、ENTERキーを。
各範囲に入っているデータ個数が表示されます。
黄塗りのところは私が書いたコメントです。
データ個数は黄塗りのように自動集計されました。
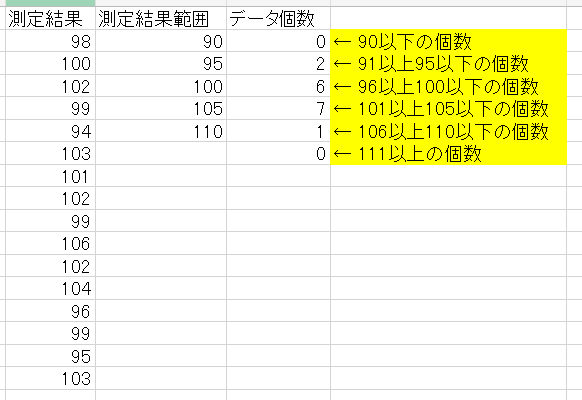
測定範囲、データ個数のところをぐるっと選択。
挿入→おすすめグラフを選択すると一番上に望みのグラフが表示されます。
「+グラフの挿入」をクリック。
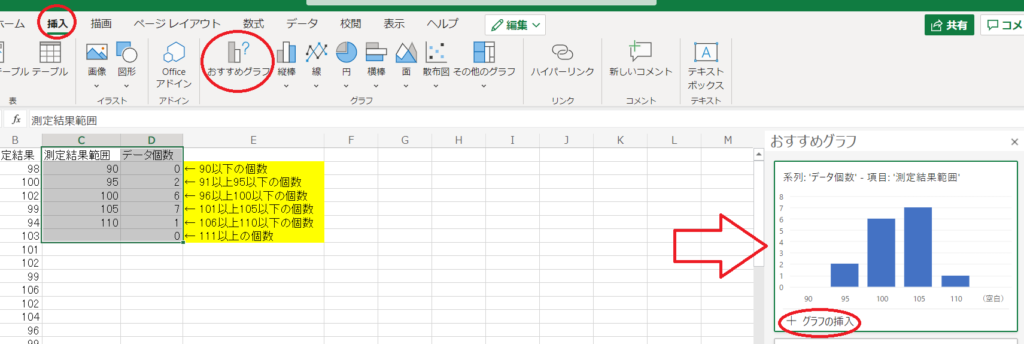
するとヒストグラムが表示されます。
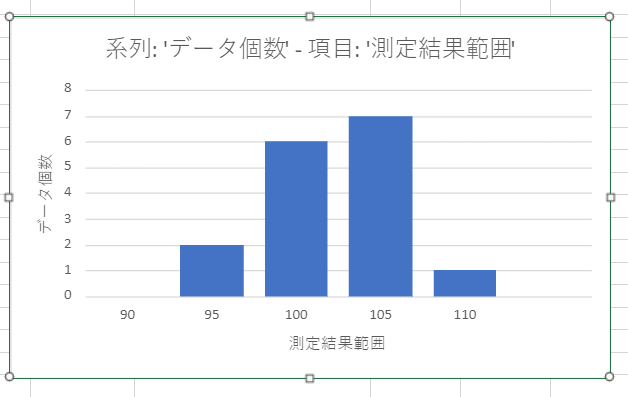
Part.1、Part.2で好みにあったやり方でヒストグラム作成してください。
Excelの魔術師へ! さいしょの一歩ほかにもいろいろ書いてます
↓ 下記からご覧ください
サイトマップ
ブックマークして頂けると嬉しいです
よろしくお願いいたします


コメント