本ページはプロモーションが含まれています
EXCELで行ごとに色付けして見やすくしたいことありますよね。
条件付き書式を使えば挿入や削除しても自動で追従してくれますよ。
自動で行ごとに色付けする方法
大きな表の場合は、行がどこかわからなくなります。
サンプルは小さめにしてます。
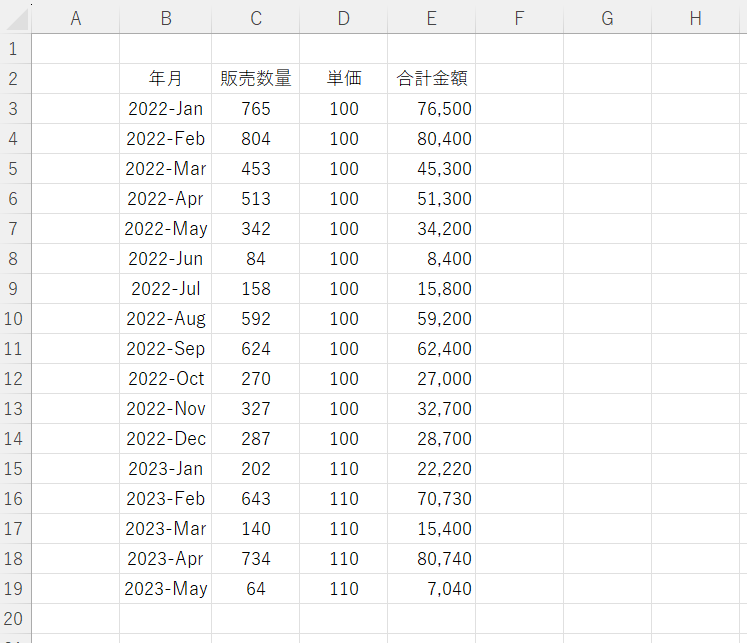
条件付き書式で設定
使うのは「条件付き書式」。
「ホーム」タブの中にあります。
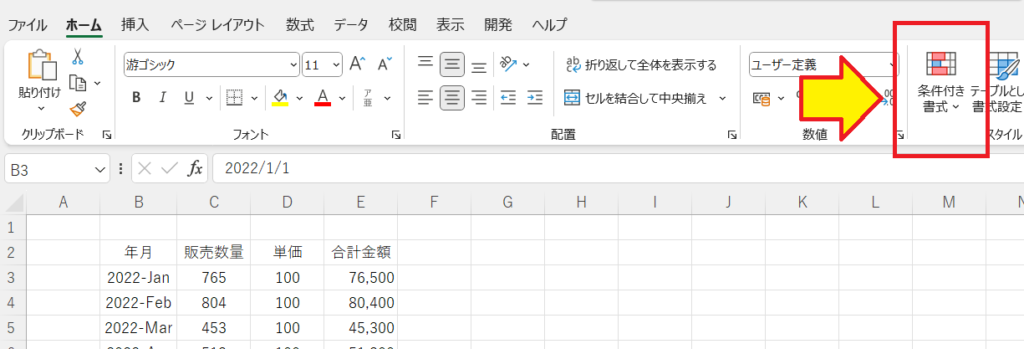
条件を設定したいセルを選択してから「条件付き書式」→「新しいルール」。
例では「B3」のセルを選択した状態で説明します。
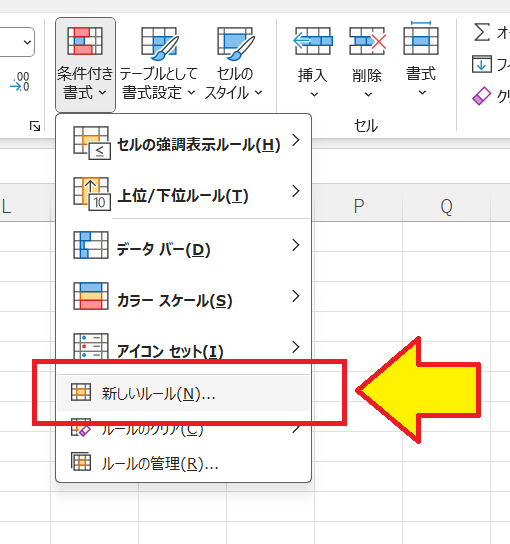
「新しい書式ルール」のウィンドウが表示されました。
「数式を使用して、書式設定するセルを決定」をクリック。
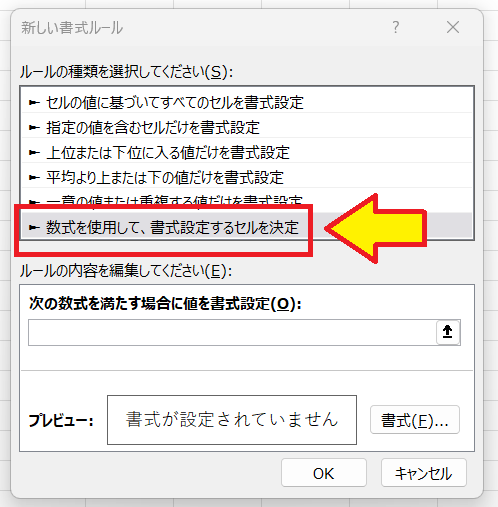
「次の数式を満たす場合に値を書式設定」に下記を入力。
=mod(row(),2)=1関数の説明はこちら。
| row() | セルの行番号 |
| mod(値1,値2) | 値1を値2で割ったときの余りを求める |
計算式の結果が「=1」の場合に「書式」で設定した書式を適用します。

この結果はこちらです。
B3のセルを設定しました。
3行目なので3÷2の余りは1。
条件に合うのでB3のセルに色が付きました。
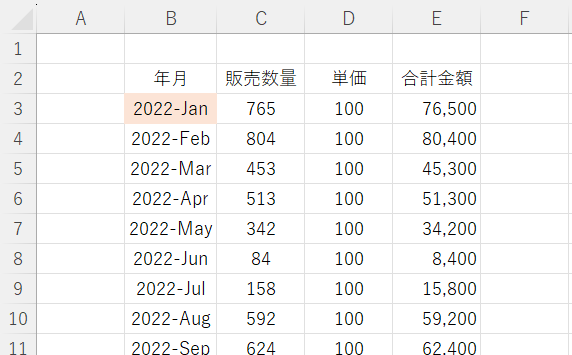
条件付き書式の適用範囲を変更する
他のセルにも条件付き書式を適用します。
「条件付き書式」→「ルールの管理」。
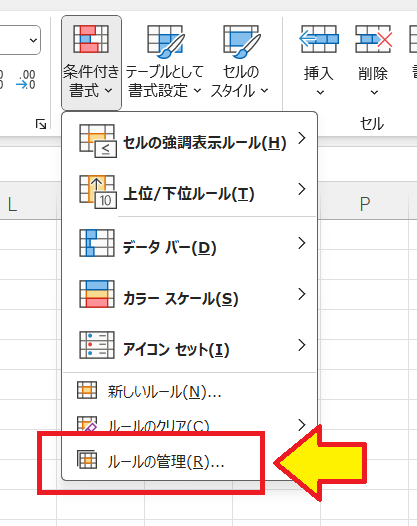
「条件付き書式ルールの管理」が表示されました。
適用先の横の「↑」をクリック。

条件付き書式を適用したい範囲をすべてドラッグで選択します。
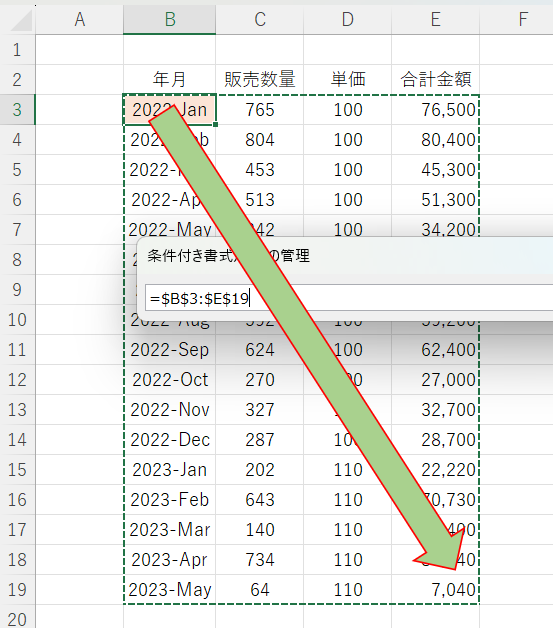
結果はこちら。
1行ごとの色付けが完了です。
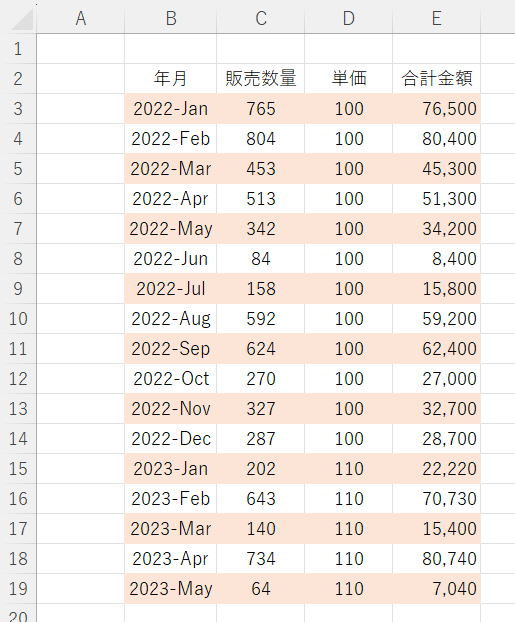
行の挿入、削除にも対応
2022-Augと2022-Sepの間に1行挿入してみました。
条件付き書式で行ごとの色付けをした場合、挿入や削除にも自動で対応してくれるので楽ちんです♪

色付けのパターンを変更
色付けのパターンを変更してみます。
設定ずみの範囲を選択してから、「条件付き書式ルールの管理」で「ルールの編集」。
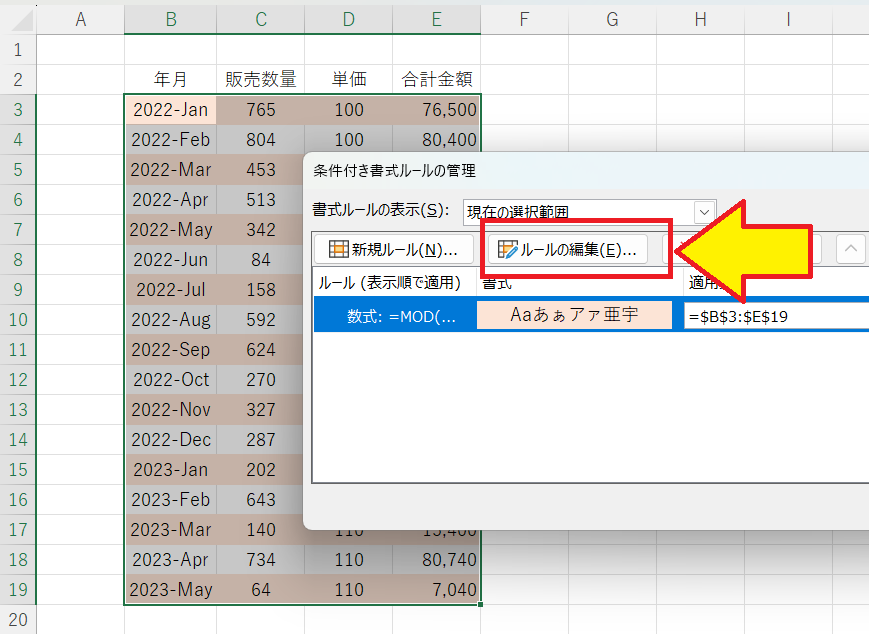
MOD関数の割る数字を2→3に変更。
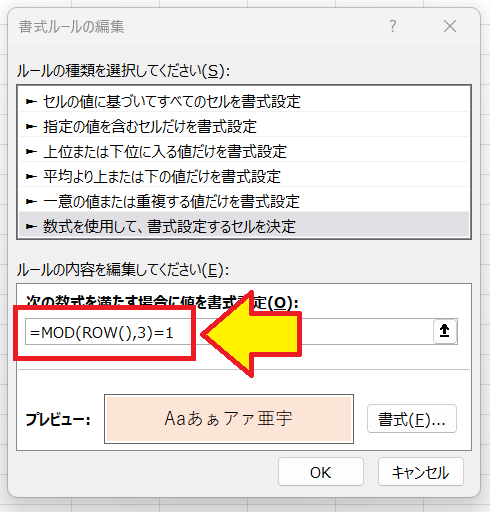
続いて「新規ルール」をクリック。
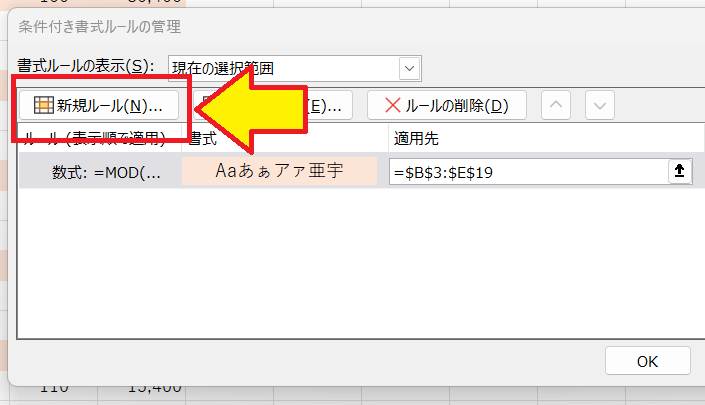
入力した数式です。
=mod(row(),3)=2行番号を3で割った余りが2の場合の書式を設定します。
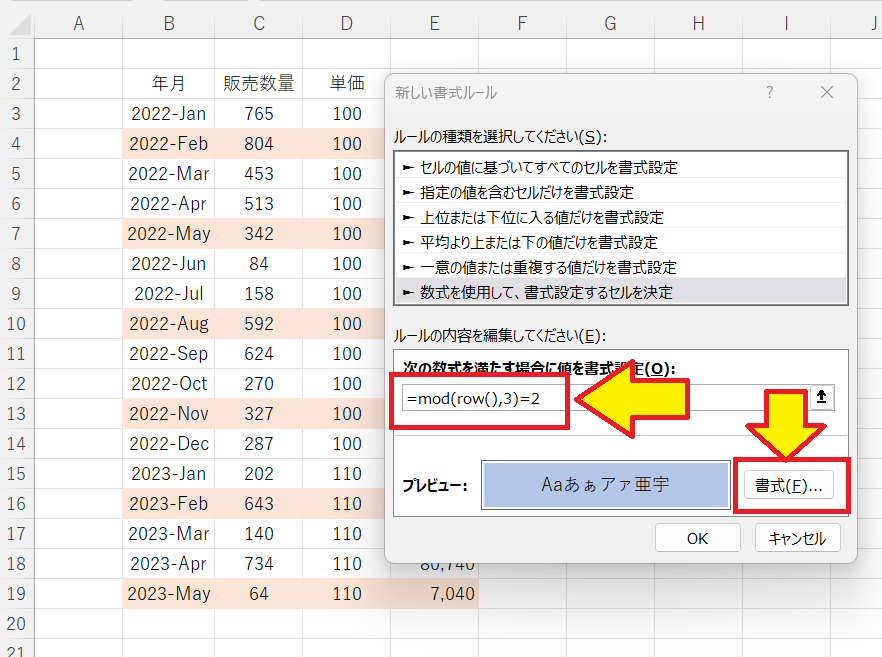
結果はこちら。
最初と違うのは「表の全体を選択してから設定したこと」ですね。
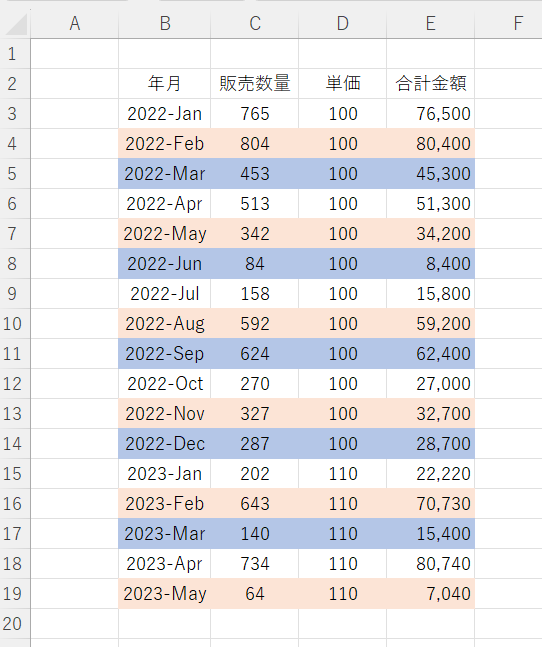
まとめ
【EXCEL】自動で行ごとに色付け 条件付き書式なら挿入削除もOK
を紹介しました。
条件付き書式と関数の組み合わせでn行ごとの色付けにも対応できますね♪
ほかにもいろいろ書いてます
↓ 下記からご覧ください
サイトマップ
ブックマークして頂けると嬉しいです
よろしくお願いいたします
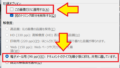

コメント