本ページはプロモーションが含まれています
EXCELでセルへの入力時に
リストから選択するやつ。
「プルダウン」
入力ミスも無くなり、簡単入力。
仕事の効率が爆上がり♪
うわさの(?)プルダウンメニューの作り方を紹介します。
「プルダウン」ってこんなやつ
プルダウンってこんなやつです。
セルを選択するとリストが出てきて選ぶやつ。
見たことありますよね?
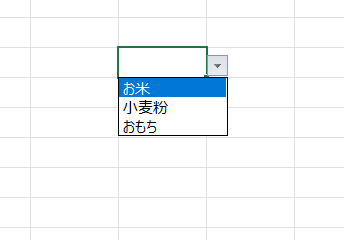
プルダウンの作り方
プルダウンの作り方を紹介していきます。
こちらのサンプルシートをもとに作成していきましょう。
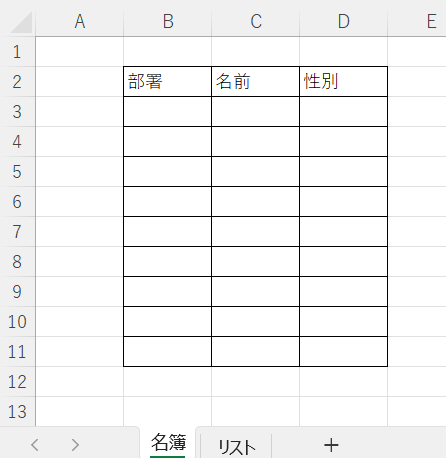
用意したリストから選ぶ方法
B列の「部署」をリストから選択するようにします。
部署のリストは別のシートに作成しました。
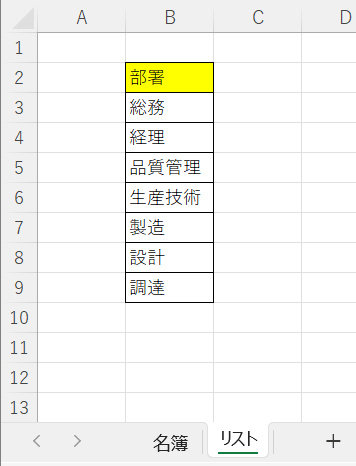
名簿シートのB3を選択した状態から
「データ」→「データの入力規則」

「データの入力規則」のウィンドウが開きます。
入力値の種類で「すべての値」の右側をクリック。
出てきたメニューから「リスト」を選択します。
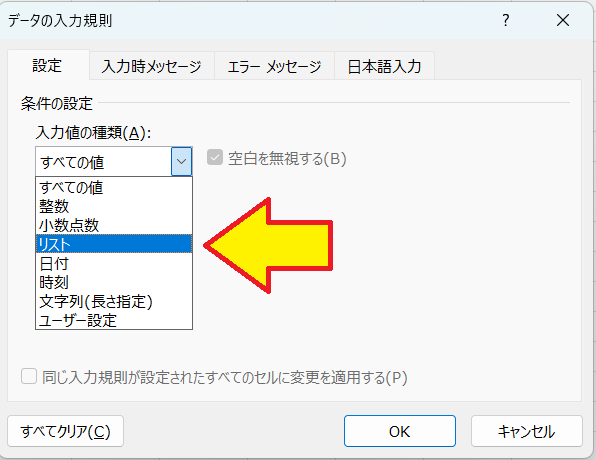
続いて、「元の値」の右側をクリック。
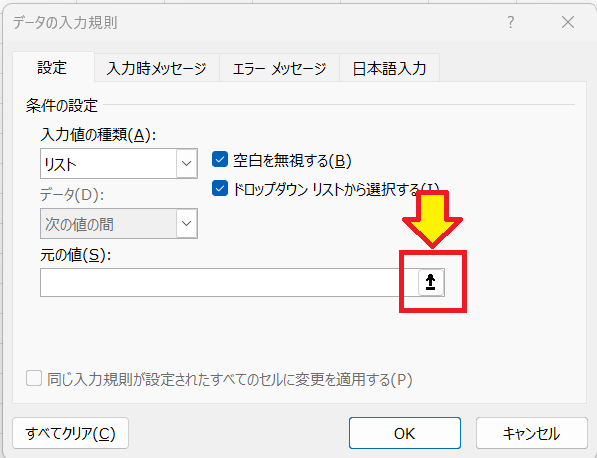
シートを「リスト」に切り替えて
部署の候補を選択して「ENTER」→「OK]です。
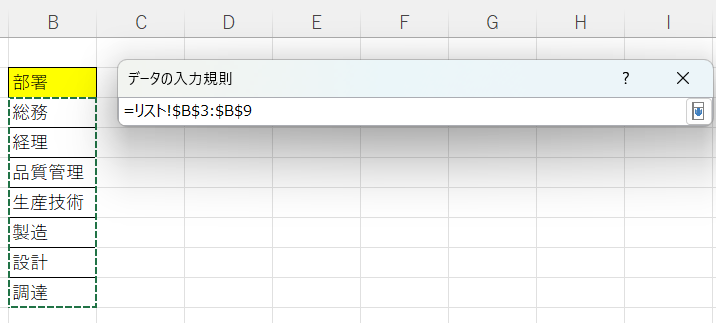
ほら簡単、プルダウンメニュー完成です。
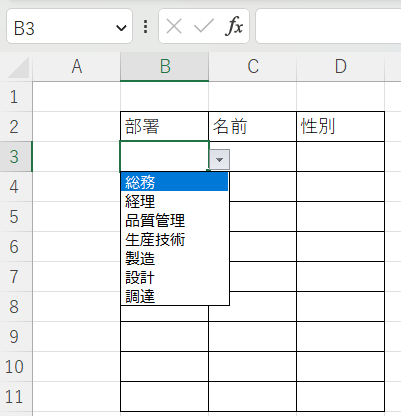
B3から下のセルも同じようにするなら
✔ B3のセルをコピーする
✔ 同じように「プルダウン」したいセルを設定時にすべて選んでおく
どちらでも大丈夫です。
リストを作らない方法
候補のリストを作成しない方法です。
条件の設定で「元の値」のところに直接記入します。
複数個入力しますので、「,」(半角のコンマ)で区切ります。
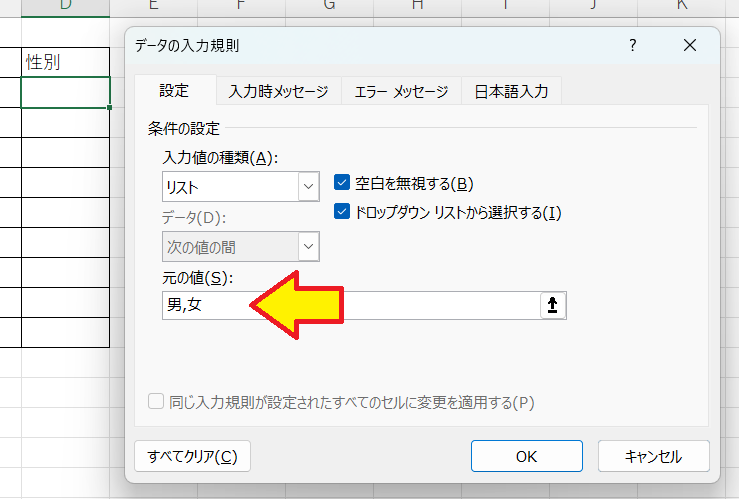
この作り方は
・候補が少ない
・候補を追加する事がない
という場合におすすめです。
プルダウン使用時のメッセージ
プルダウンメニューのあるセルが
選択された場合にメッセージを表示する方法です。
「データの入力規則」のウィンドウで
「入力時メッセージ」のタブをクリックしてください。
「タイトル」と「入力時メッセージ」の入力欄があります。
ここに好きなメッセージを入力してください。
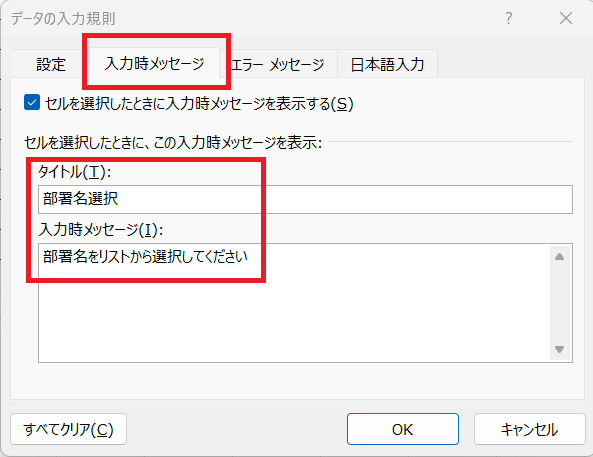
結果はこんな感じ。
やさしさを感じませんか?(^^)/
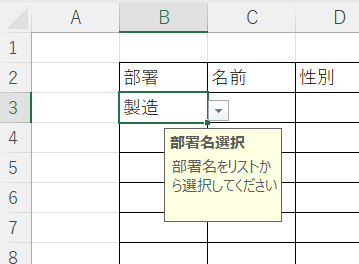
エラーメッセージの表示
今度はエラーメッセージの設定です。
初期設定のままでリストにないものを入力すると、
こんなメッセージが出てきます。
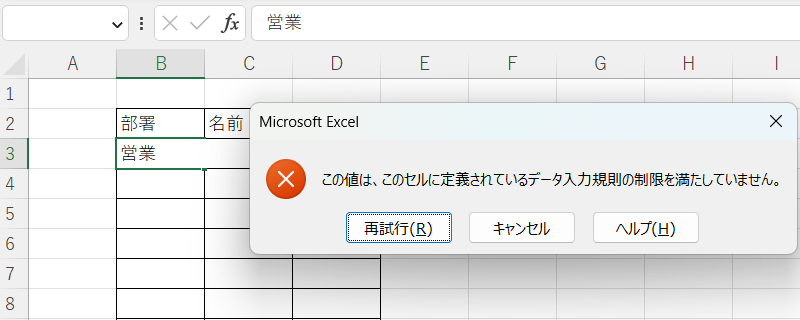
「データの入力規則」のウィンドウで
「エラーメッセージ」のタブを開いてください。
ここで
・スタイル(表示するアイコン)
・タイトル
・エラーメッセージ
を入力できます。

結果はこんな感じ。
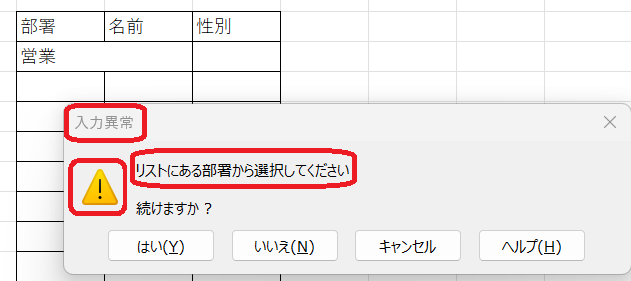
プルダウンのリストにないものを入力したい場合
プルダウンのリストにないものを入力したい場合。
「エラーメッセージ」のタブを選択。
「無効なデータが・・・」の左側の✔を外してください。
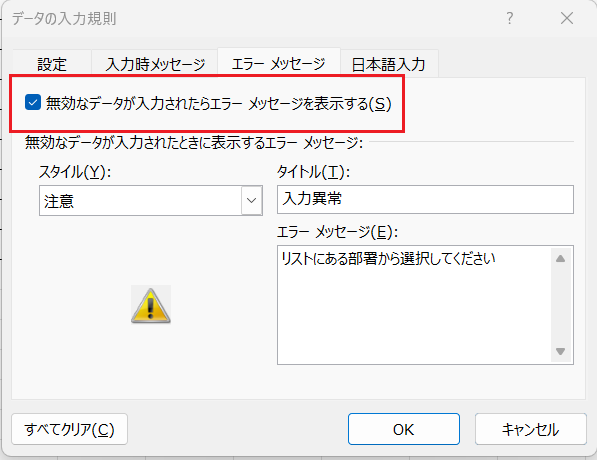
プルダウンのリストにないものを
入力できるようにした結果です。
B8のセルにリストにない「営業」を入力しました。
ぱっと見た感じでは
「どこにリストにない入力がされてるか分からない!」
ですよね。
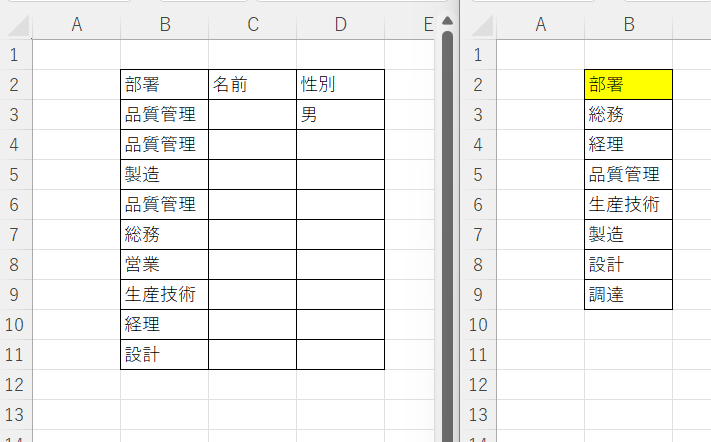
そんな時はこちらです。
「データ」→「データの入力規則」の中。
「無効データのマーク」です。
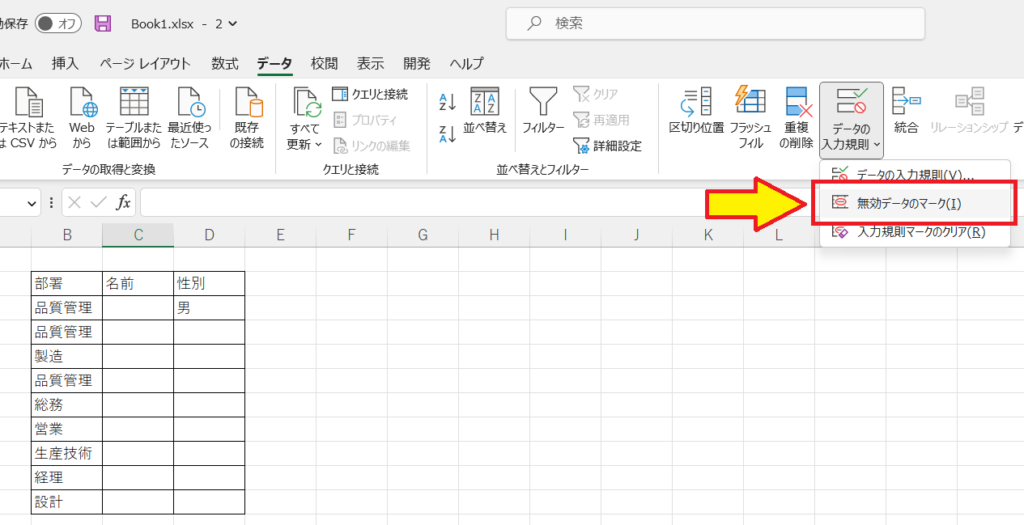
これをクリックすると。
リストにない項目に赤丸つけてくれます。
一目瞭然♪
このマークを消したい時は同じメニューの
「入力規則マークのクリア」で消えます。
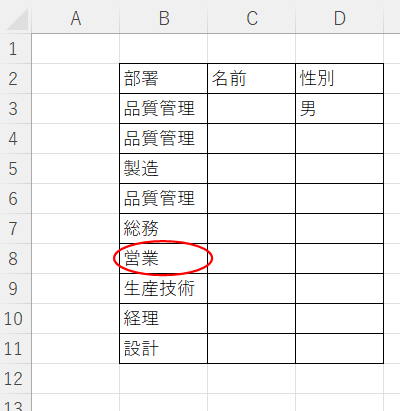
プルダウンの作り方 簡単でしょ(^^♪
【誰でも簡単】EXCEL プルダウンの作り方 リストから選択するやつです♪ でした。
設定簡単&入力の手間もなくなる便利な機能。
どんどん使っていきましょう!
ほかにもいろいろ書いてます
↓ 下記からご覧ください
サイトマップ
ブックマークして頂けると嬉しいです
よろしくお願いいたします

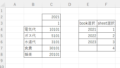
コメント